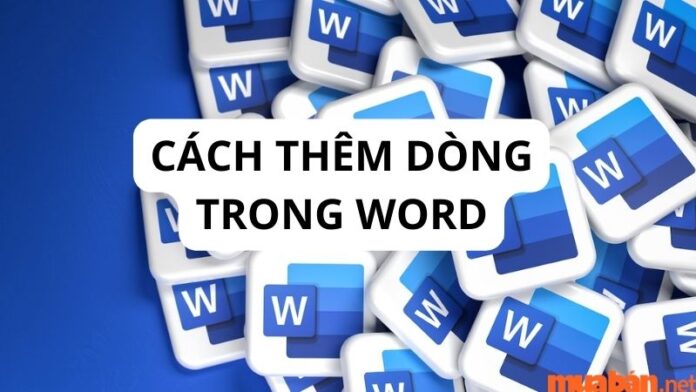Khi làm việc với bảng biểu trong các ứng dụng như Word, Powerpoint đã bao giờ bạn gặp rắc rối với việc thêm dòng chưa? Nếu có thì hãy dừng ngay tại bài viết này cùng tham khảo cách thêm dòng trong Word, Powerpoint nhanh chóng và siêu đơn giản của MUA BÁN nhé!
Video hướng dẫn cách thêm dòng trong Word, Powerpoint siêu đơn giản
I. Hướng dẫn cách thêm dòng trong Word siêu đơn giản
Khi muôn thêm dòng bạn sẽ có rất nhiều sự lựa chọn cho bản thân như thêm một hay nhiều dòng hoặc thậm chí chỉ cần dùng phím tắt thì cũng có thể thêm dòng theo ý muốn. Và sau đây là những gợi ý về cách thêm dòng trong word:
1. Cách thêm dòng trong Word
Để thêm dòng trong Word, bạn chỉ cần thực hiện theo 2 bước đơn giản sau:
- Bước 1: Nhấn chuột phải vào bảng vừa tạo trong Word, sau đó nhấn vào Insert.
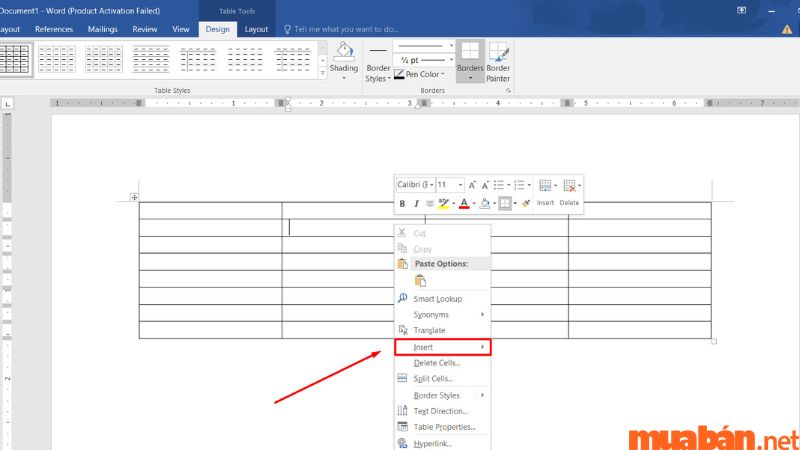
- Bước 2: Chọn Insert Rows Above nếu muốn thên 1 dòng lên trên hoặc chọn Insert Rows Below nếu muốn thêm 1 dòng xuống phía dưới.
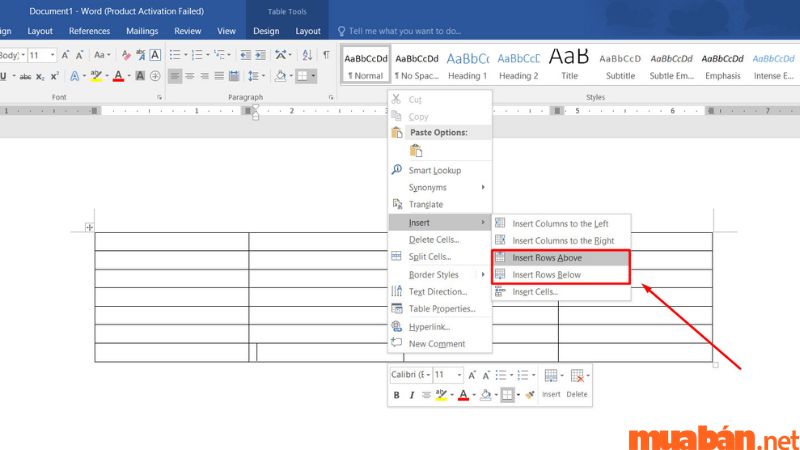
2. Cách thêm nhiều dòng trong Word
- Bước 1: Bôi đen các dòng có vị trí nằm phía trên hay dưới của các dòng mà bạn dự định thêm vào.
- Bước 2: Nhấn chuột phải, sau đó nhấn chọn Insert.
- Bước 3: Nhấn vào các lựa chọn thêm dòng.
Trong đó:
- Insert Rows Above: Chèn thêm dòng lên trên.
- Insert Rows Below: Chèn thêm dòng xuống phía dưới.
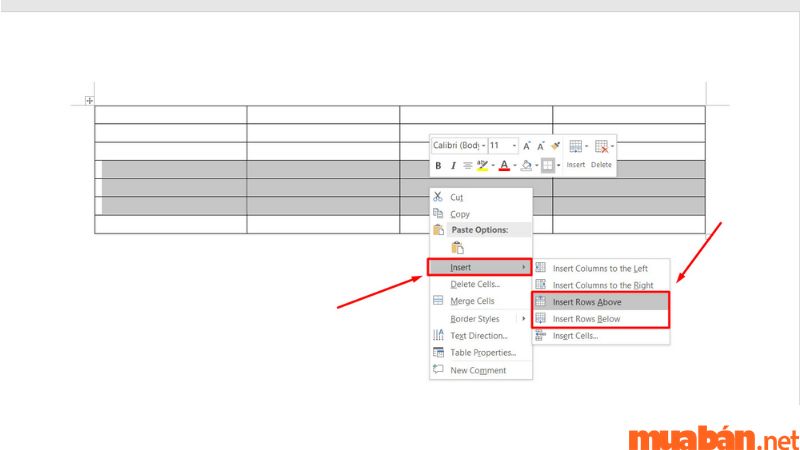
3. Cách thêm dòng nhanh trong Word
Lưu ý: Cách thêm dòng nhanh word này đòi hỏi phiên bản Word mà bạn sử dụng phải là những phiên bản Word năm 2013, 2016, 2019 trở đi. Tuy nhiên, đây sẽ là cách thêm dòng trong word nhanh nhất, đơn giản mà bạn có thể áp dụng.
- Bước 1: Di chuyển chuột đến giữa các ô (vị trí ô này nằm trên dòng mà bạn dự định thêm) đến khi thấy xuất hiện dấu cộng như trong hình.
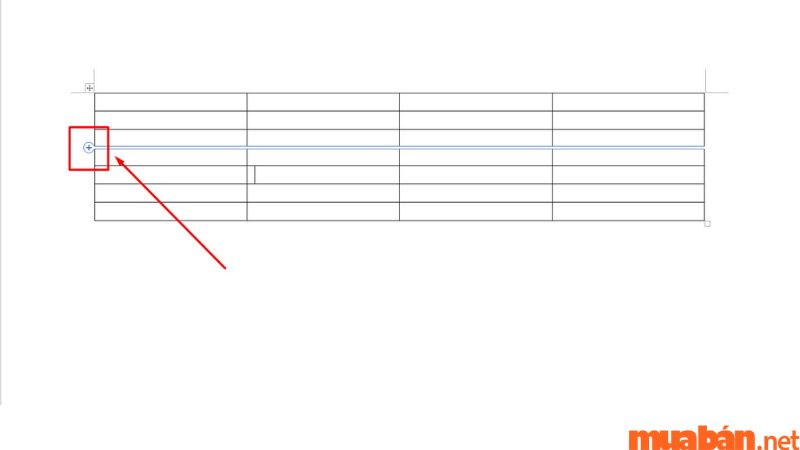
- Bước 2: Nhấn vào dấu cộng vừa hiện để thêm dòng trong Word. Dòng được thêm luôn luôn thêm vào phía bên dưới.
4. Phím tắt thêm dòng trong Word
Ứng dụng Microsoft Word cũng tương tự như Excel hay Windows, đều cung cấp một loạt các phím tắt (hotkey) để giúp bạn thực hiện các tác vụ nhanh chóng, hiệu quả và chuyên nghiệp hơn rất nhiều. Theo đó, nếu đang dùng phiên bản Word 2013, 2016, 2019 trở đi, bạn có thể thêm dòng trong Word bằng phím tắt đơn giản sau:
[Shift + Space] > [Ctrl + “+”]
Có thể bạn quan tâm: Gợi ý cách chèn GIF vào PowerPoint siêu đơn giản, cực đẹp mắt
II. Hướng dẫn cách thêm cột trong Word nhanh chóng
Việc thêm cột cũng tương tự như cách thêm dòng trong word, tuy nhiên để thực hiện thao tác một cách mượt mà và nhanh chống bạn cần lưu ý một số điều. Cùng theo dõi cách thực hiện sau đây:
- Bước 1: Chọn một cột bất kỳ, nhấn chuột phải sau đó chọn Insert.
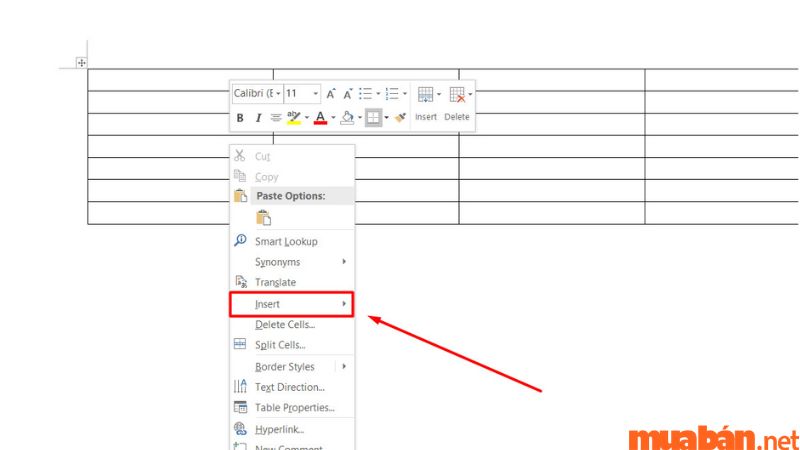
- Bước 2: Trên hộp thoại vừa xuất hiện, để thêm cột vào bên phải, bạn chọn Insert Columns to the Right. Tương tự, để thêm cột vào bên trái bạn hãy nhấn vào nút Insert Columns to the Left.
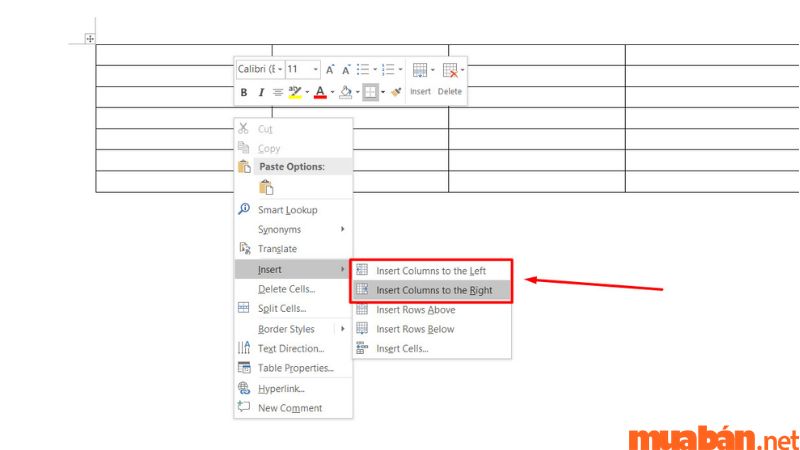
Bên cạnh cách thêm cột vừa được hướng dẫn trên, bạn cũng có thể sử dụng phím tắt sau để thêm cột trong Word một cách nhanh chống nhanh chóng (dùng cho phiên bản Word 2013, 2016, 2019) trở đi:
[Ctrl+ Space] > [Ctrl + “+”]
III. Hướng dẫn cách thêm dòng trong PowerPoint siêu nhanh
Ngoài cách thêm dòng trong word thì tại bài viết này của MUA BÁN, bạn sẽ được hướng dẫn cụ thể thêm cách thêm dòng trong Powerpoint. Tương tự như đối với word, thao tác thêm dòng trong Powerpoint sẽ như sau:
1. Cách thêm 1 dòng trong PowerPoint
Bước 1: Nhấn chuột phải vào phần bảng đã tạo trong ứng dụng PowerPoint, sau đó nhấn vào nút Insert.
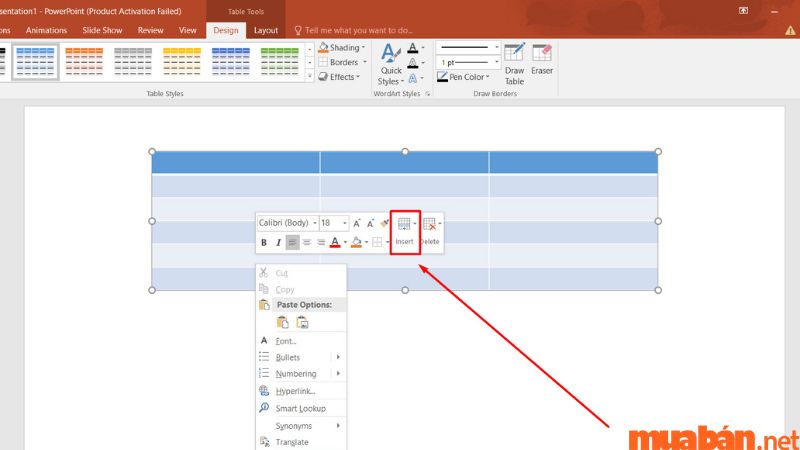
Bước 2: Trên hộp thoại vừa xuất hiện, tùy chọn tác vụ như sau:
- Insert Rows Above: Chèn thêm 1 dòng lên trên.
- Insert Rows Below: Chèn thêm 1 dòng xuống dưới.
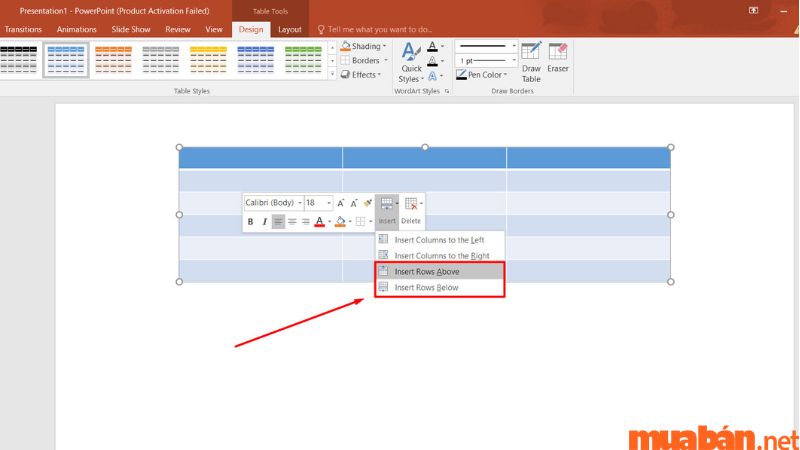
Xem thêm: 5 cách lọc dữ liệu trùng trong Excel đơn giản và hiệu quả
2. Cách thêm nhiều dòng trong PowerPoint
Bước 1: Bôi đen các dòng các dòng (vị trí các dòng này nằm phía trên hoặc phía dưới dòng bạn dự định thêm).
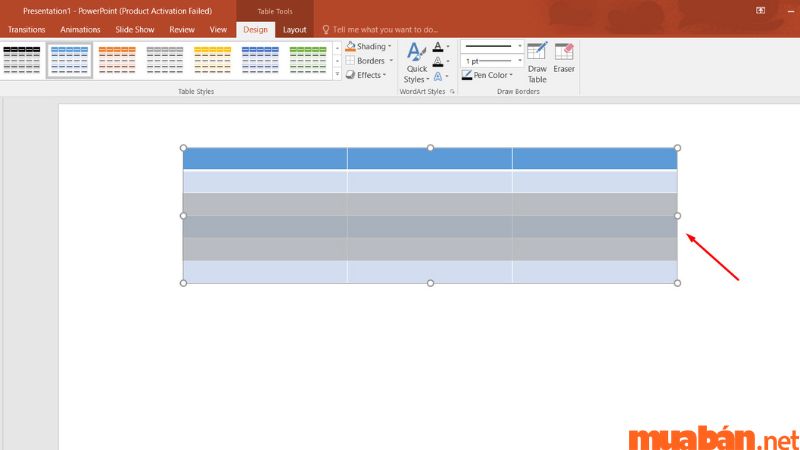
Bước 2: Nhấn chuột phải, sau đó chọn lệnh Insert.
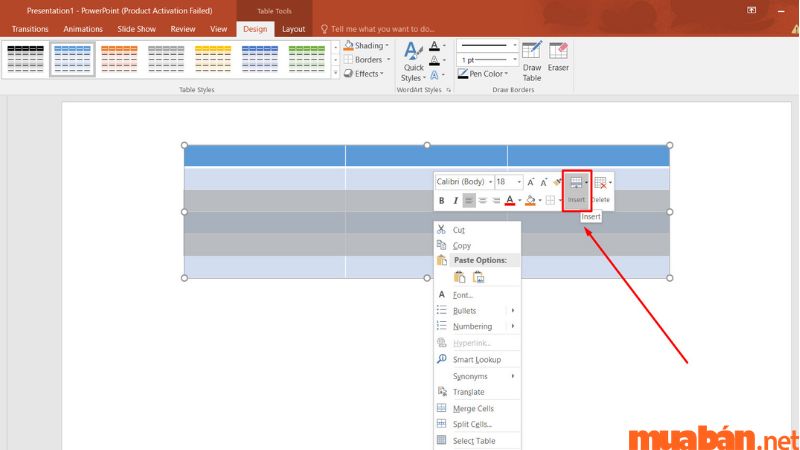
Bước 3: Chọn tác vụ trên hộp thoại vừa xuất hiện cụ thể:
- Insert Rows Above: Chèn thêm nhiều dòng lên trên.
- Insert Rows Below: Chèn thêm nhiều dòng xuống phía dưới.

Ngoài ra bạn có thể tìm kiếm việc làm kinh doanh tại:
IV. Cách xóa dòng trong Word và PowerPoint
Bên cạnh cách thêm dòng trong Word và PowerPoint, xóa dòng là một thao tác bạn cần phải biết để loại bỏ một dòng nào đó mà bạn không mong muốn. Đối với việc xóa dòng giữa Word và Powerpoint đều tương tự như nhau, nên bạn có thể tham khảo những cách dưới đây nhé.
1. Cách xóa 1 dòng trong Word và PowerPoint
Bước 1: Nhấn chuột phải vào dòng mà bạn muốn xóa, sau đó nhấn chọn Delete Cells.
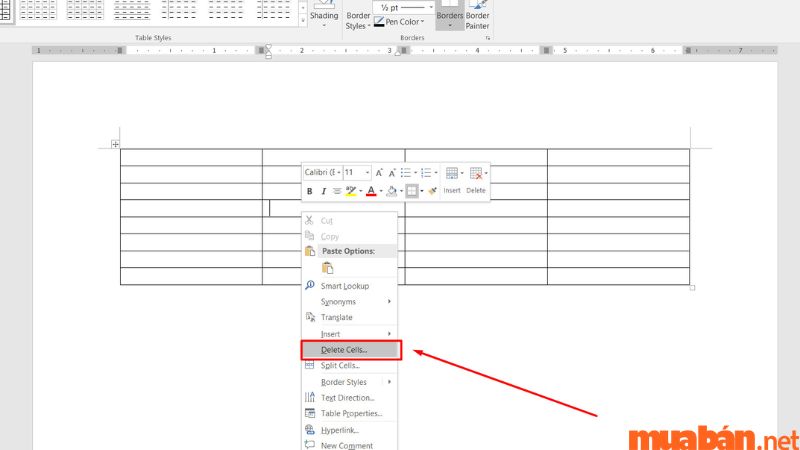
Bước 2: Tại hộp thoại hiện lên, bạn tiếp tục chọn Delete Entire Row. Nhấn OK để hoàn thành.
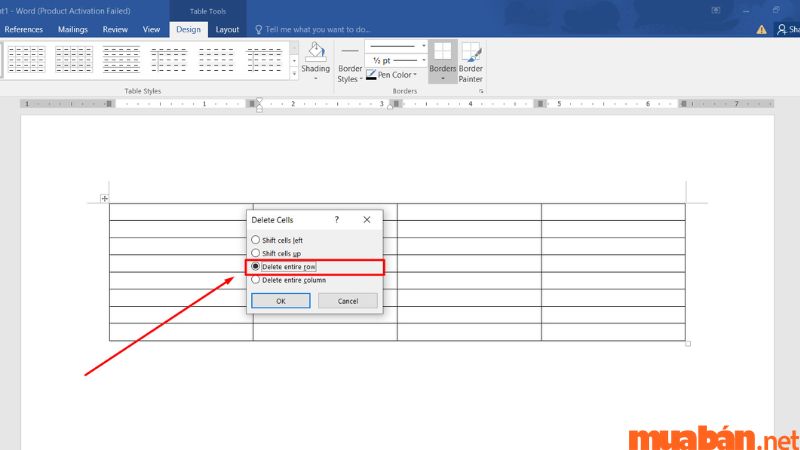
Bài viết liên quan: Cách giữ tiêu đề trong Excel và các lỗi thường gặp [Video]
2. Cách xóa nhiều dòng trong Word và PowerPoint
Bước 1: Bôi đen các dòng cần xóa.
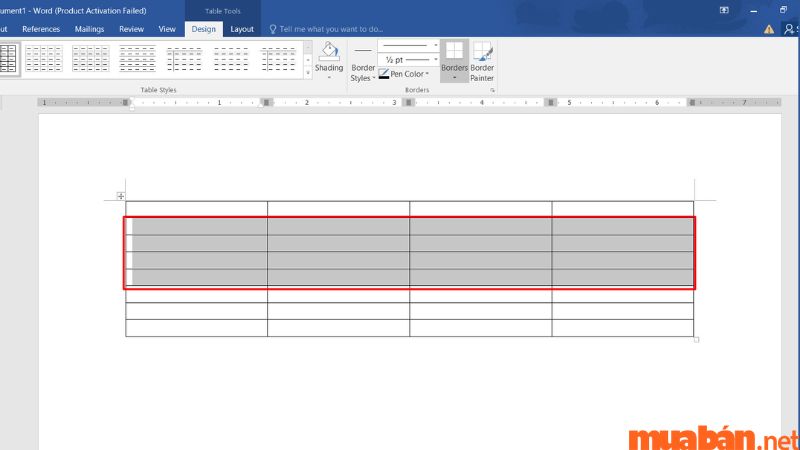
Bước 2: Nhấn chuột phải vào các dòng vừa được bôi đen, sau đó chọn Delete Cells.
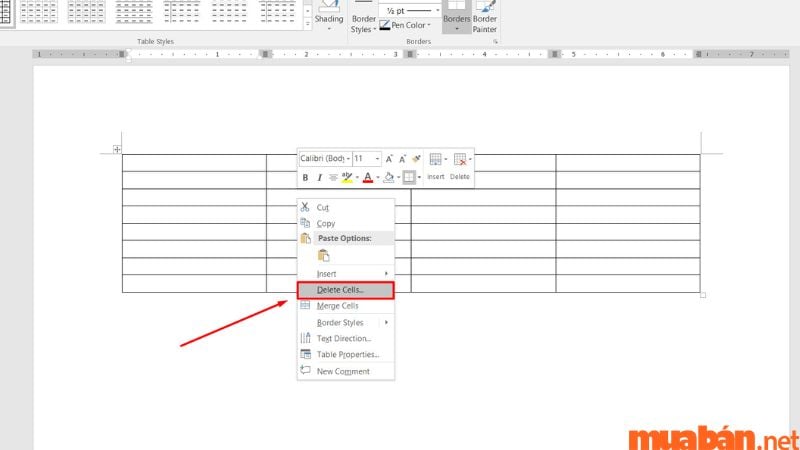
Bước 3: Sau khi hộp thoại hiện lên, nhấn chọn Delete Entire Row rồi chọn OK.
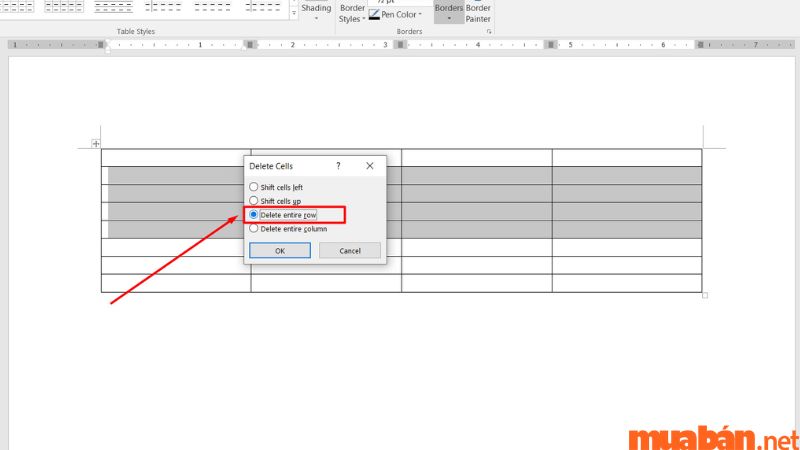
Lời kết
Mong rằng với những kiến thức về cách thêm dòng trong Word, Powerpoint mà Mua Bán vừa chia sẻ, có thể giúp ích cho các thao tác trên Word, Powerpoint của bạn về sau này được thuận tiện và nhanh chóng hơn. Mang lại hiệu quả và tăng năng suất trong công việc, học tập.
Xem thêm:
- 3 cách tạo bảng trong Excel dễ làm và cực hiệu quả
- Cách dùng hàm Index kết hợp cùng hàm Match trong Excel
- 6 cách đánh số trang trong Excel 2003, 2007, 2010, 2016 đơn giản, nhanh chóng nhất