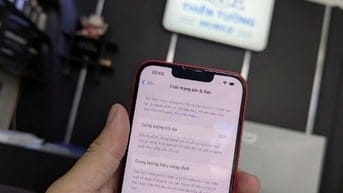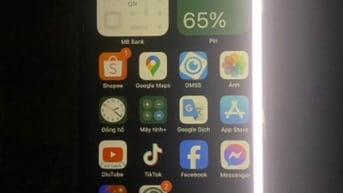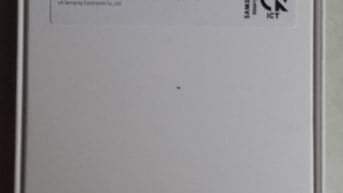Chia sẻ màn hình (Screen Sharing) là một tính năng cho phép người tham gia chia sẻ màn hình thiết bị của mình để những người khác trong cuộc họp cùng theo dõi. Trong bài viết này, Muaban.net sẽ bật mí đến các bạn cách chia sẻ màn hình trên các nền tảng kết nối qua video thông dụng hiện nay.

1. Giới thiệu một số ứng dụng liên lạc bằng video phổ biến hiện nay
Trong thời đại công nghệ hiện nay, học tập và làm việc bằng các ứng dụng trực tuyến ngày càng trở nên phổ biến. Sau đây là một vài nền tàng hàng đầu được người Việt Nam sử dụng thường xuyên:
1.1 Zoom

Đây là một nền tảng họp trực tuyến cho phép nhiều người kết nối với nhau ở khoảng cách xa. Điều đơn giản để sử dụng ứng dụng này chỉ là một thiết bị thông minh (điện thoại, máy tính,…) có kết nối Internet.
Ứng dụng này hỗ trợ quay video độ nét cao, âm thanh và các chức năng khác. Đồng thời, nền tảng này hỗ trợ tối đa 1.000 người tham gia (số lượng người tham gia tùy thuộc vào gói Zoom mà bạn cần trả).
1.2 Google Meet
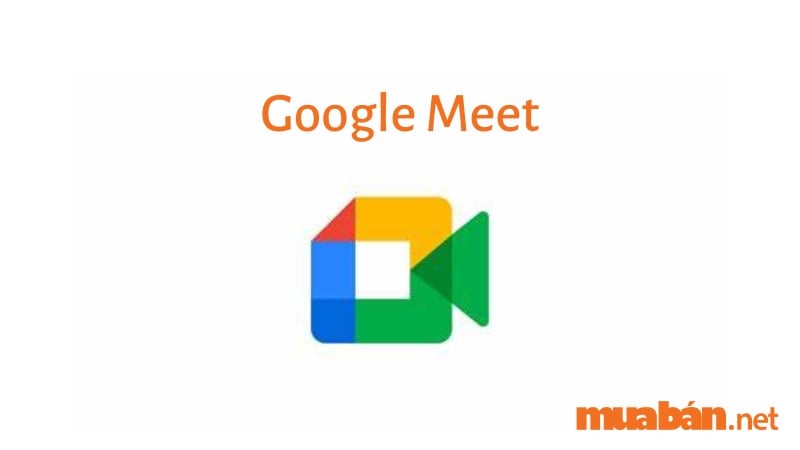
Tương tự như Zoom, Google Meet là ứng dụng liên lạc bằng video trực tuyến miễn phí ra mắt vào tháng 3 năm 2017 do Google phát triển. Ứng dụng này có thể được sử dụng với hai phiên bản là web và ứng dụng di động. Google Meet hỗ trợ các cuộc hội thoại với tối đa là 100 người với miễn phí, 150 người với G-Suite Business, và 250 người với G-Suite Enterprise.
Tuy nhiên, mới đây Google đã giới hạn thời của cuộc họp được tạo bởi một tài khoản miễn phí tối đa 60 phút. Đây có thể là một hạn chế đối với rất nhiều người dùng hiện nay.
Tìm mua thiết bị phù hợp với bạn để trải nghiệm tất cả ứng dụng trong bài viết này tốt hơn nhé!
1.3 Microsoft Teams
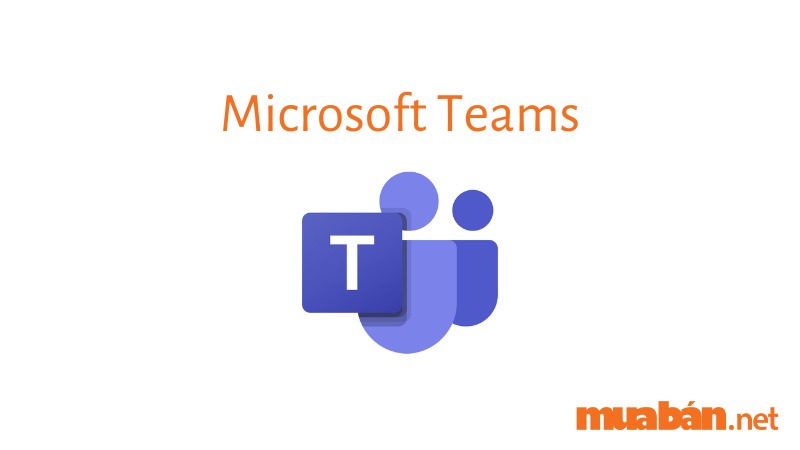
Gọi tắt là Teams. Đây là một nền tảng kết nối cho doanh nghiệp do Microsoft phát triển và là một phần trong Microsoft 365. Hiện tại, Teams chủ yếu cạnh tranh với dịch vụ tương tự như Slack & Zoom, ứng dụng này cung cấp trò chuyện trong không gian làm việc và video meetings, lưu trữ tệp và tích hợp với ứng dụng.
Teams đang dần thay thế các nền tảng cộng tác và nhắn tin khác của Microsoft bao gồm cả Skype for Business và Microsoft Classroom.
>>> Xem thêm: Top 24 App Học Tập Miễn Phí Tốt Nhất Mà Bạn Không Thể Bỏ Qua
2. Cách chia sẻ màn hình trên các nền tảng thông dụng
Trong bài viết này, Muaban.net sẽ hướng dẫn các bạn cách chia sẻ màn hình trên các nền tảng như: Zoom, Google Meet, Microsoft Teams, và Messenger.
Đối với Zoom, Google Meet và Microsoft Teams, đây là những nền tảng thường xuyên được sử dụng để họp hay học tập, những tác vụ này thường làm trên máy tính. Vì vậy, cách chia sẻ màn hình của ba nền tảng trên sẽ được hướng dẫn trên phiên bản máy tính.
2.1 Cách chia sẻ màn hình trên Zoom
Dưới đây là phiên bản sử dụng trên máy tính:
Bước 1: Tại giao diện của cuộc trò chuyện trên Zoom, chọn Share Screen để chia sẻ màn hình.

Bước 2: Tại đây, hãy lựa chọn tab màn hình đang mở mà bạn muốn chia sẻ và chọn Share.
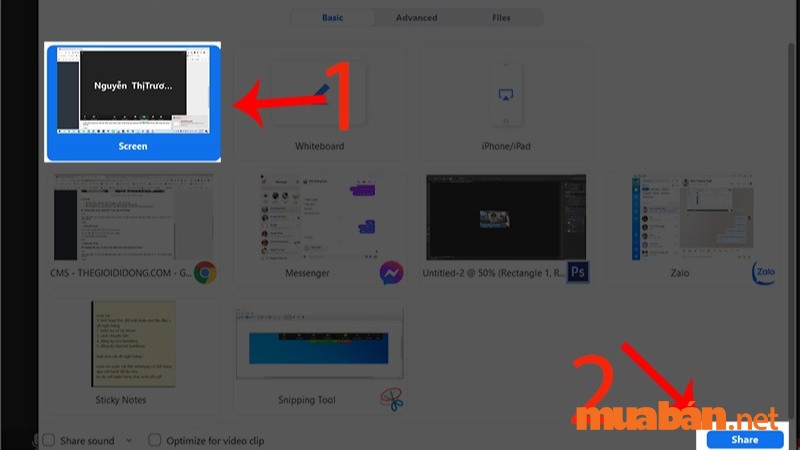
Bước 3: Lúc này, những người tham gia trò chuyện đều có thể nhìn thấy màn hình máy tính của bạn và mọi thao tác mà bạn đang làm trên màn hình đó. Tại đây bạn có thể:
- Bật/tắt chia sẻ âm thanh bằng cách chọn Mute.
- Bật/tắt chia sẻ hình ảnh bên bạn hãy chọn Start Video.
- Muốn thiết lập các quyền trong cuộc trò chuyện, chọn Security.
- Chọn Participants để thêm người vào hoặc xóa ai đó khỏi cuộc trò chuyện.
- Muốn chia sẻ màn hình khác, hãy chọn New Share.
- Chọn Pause Share để tạm dừng chia sẻ màn hình.
- Nếu bạn muốn viết, vẽ nội dung gì đó, hãy chọn công cụ White Board. Ở đây có đầy đủ công cụ bút màu, highlight,… tương tự như phần mềm Paint cho bạn vẽ.
- Nếu muốn thêm các tùy chọn khác như nhắn tin, ghi âm,… bạn chọn mục More và tìm công cụ tương ứng.
- Để tắt chia sẻ màn hình, hãy chọn Stop Share.
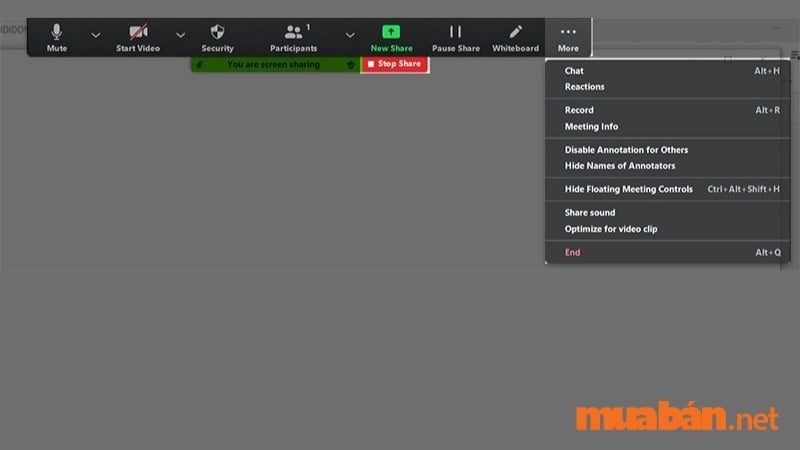
>>> Xem thêm: Cách tạo phòng Zoom, lên lịch phòng Zoom dễ dàng, nhanh chóng
Bước 4: Chọn End để kết thúc trò chuyện.
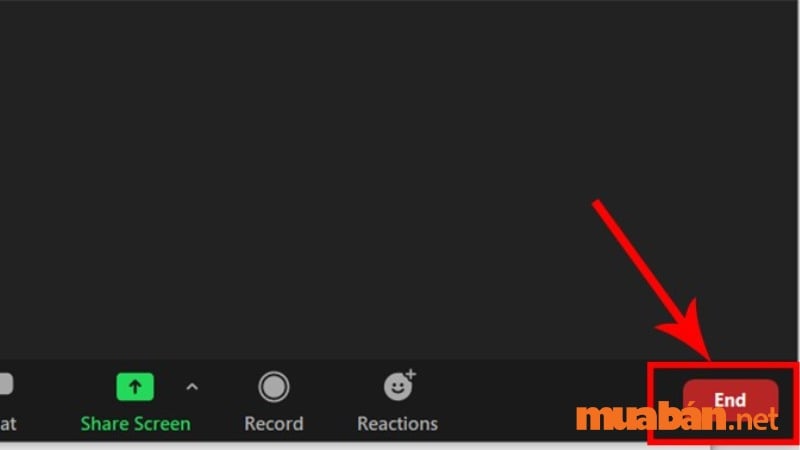
2.2 Cách chia sẻ màn hình trên Google Meet
Dưới đây là phiên bản sử dụng trên máy tính:
Bước 1: Tạo một cuộc họp Google trên máy tính và mời người khác tham gia phòng họp của bạn.
Bước 2: Chọn Trình bày ngay như hình dưới để bắt đầu chia sẻ.
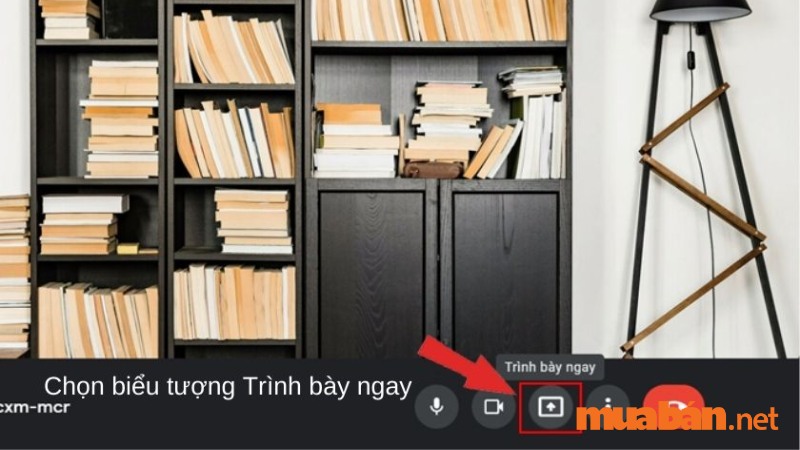
Bước 3: Tiếp theo Google Meet sẽ đưa ra 3 tùy chọn để bạn có thể chọn cách trình bày màn hình thích hợp như sau:
- Toàn bộ màn hình của bạn: Chia sẻ nội dung trên toàn bộ màn hình máy tính.
- Một cửa sổ: Chia sẻ một cửa sổ trình duyệt mà bạn đang mở trên máy tính.
- Một thẻ: Chia sẻ một thẻ (một tab) do bạn lựa chọn hoặc một video, một hình động nào đó,…

(Bước tiếp theo sẽ thực hiện chia sẻ “toàn bộ màn hình của bạn”, đối với 2 lựa chọn còn lại các bạn có thể thực hiện tương tự).
Bước 4: Ở đây, để chia sẻ màn hình desktop, bạn chỉ cần chọn tùy chọn Toàn bộ màn hình của bạn.
Bước 5: Tiếp theo bạn sẽ nhận được thông báo cách mà Google Meet sẽ trình bày màn hình.
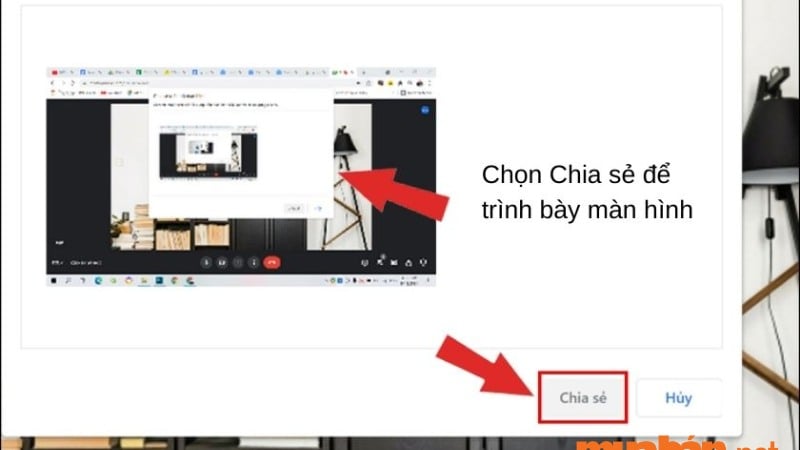
Bước 6: Chọn Chia sẻ để màn hình desktop được phát đến mọi người tham gia cuộc họp.
>>> Xem thêm: Google drive là gì – Các tính năng và cách sửu dụng Google Drive
2.3 Cách chia sẻ màn hình trên Microsoft Teams
Dưới đây là phiên bản sử dụng trên máy tính:
Bước 1: Mở ứng dụng Microsoft Teams, đăng nhập nếu được nhắc và tham gia cuộc họp.
Bước 2: Nhấn vào nút Chia sẻ nội dung, nằm bên cạnh Rời khỏi màu đỏ.

Bước 3: Một menu sẽ xuất hiện ở phần dưới của màn hình. Trong menu, nhấp vào một trong những bản trình bày muốn chia sẻ.
- Desktop sẽ hiển thị những nội dung trong desktop của máy tính.
- Window hiển thị một cửa sổ cụ thể mà người dùng hiện đang mở trên màn hình.
- Powerpoint hiển thị bản trình bày đã tạo và Browse sẽ cho phép bạn hiển thị tệp đã được lưu trên máy tính.
- Một số tùy chọn khác như Whiteboard, hoạt động tương tự như bảng trắng trên màn hình hoặc bảng đen.

Bước 4: Màn hình sẽ bắt đầu chia sẻ hình thức mà người dùng đã chọn. Trên hầu hết các thiết bị, mọi người sẽ thấy một đường viền màu đỏ xung quanh màn hình được chia sẻ.
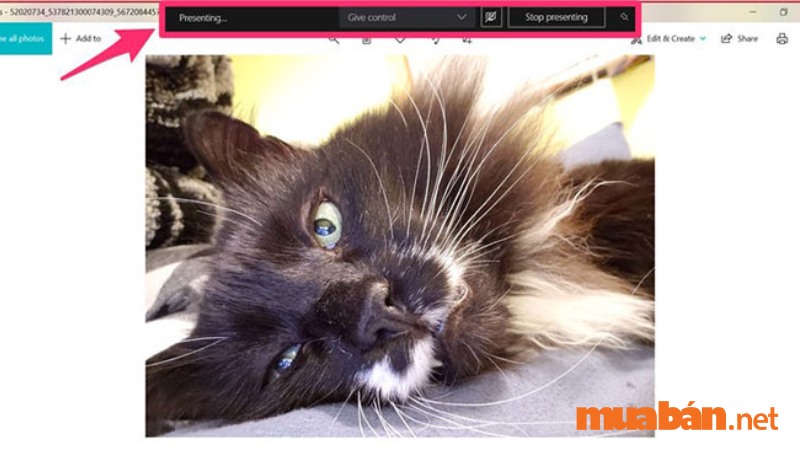
Ở đầu màn hình sẽ có một thanh hiển thị các tùy chọn khác nhau. Nếu muốn cho phép một thành viên khác của cuộc họp kiểm soát màn hình, hãy nhấp vào Trao quyền kiểm soát.
Để ẩn màn hình, hãy nhấp trực tiếp vào nút ở bên phải của Trao quyền kiểm soát. Để ngừng chia sẻ màn hình chỉ cần nhấp vào Dừng trình bày.
Bước 5: Nếu thanh công cụ được đề cập trong bước trước đó biến mất tại bất kỳ thời điểm nào, mọi người vẫn có thể ngừng chia sẻ màn hình của mình bất cứ khi nào.
Chỉ cần nhấp vào ứng dụng Microsoft Teams để mở một cửa sổ ở góc dưới cùng của màn hình. Trong cửa sổ này, nhấp vào biểu tượng hình vuông có một dấu X nhỏ bên trong. Thao tác sẽ kết thúc quá trình chia sẻ màn hình của người dùng.

2.4 Cách chia sẻ màn hình trên Messenger
2.4.1 Trên máy tính / Laptop
Đầu tiên, bạn cần phải cho phép trình duyệt web có quyền truy cập vào Camera và Micro của bạn để có thể gọi video và chia sẻ hình ảnh. Sau đó, bạn thực hiện theo các bước sau:
Bước 1: Bạn hãy truy cập vào Facebook Messenger trên máy tính và bắt đầu thực hiện gọi một cuộc gọi video cho người dùng mà bạn muốn chia sẻ màn hình.
Bước 2: Tại giao diện của cuộc gọi video, trên thanh công cụ xuất hiện ở màn hình, bạn hãy nhấn vào biểu tượng Màn hình để thực hiện việc chia sẻ màn hình ảnh của bạn.
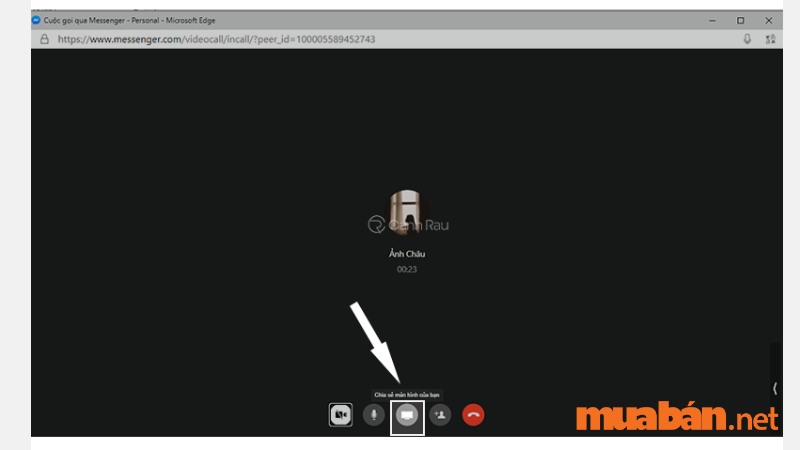
Bước 3: Lúc này sẽ xuất hiện thêm một giao diện để chúng ta lựa chọn một trong những cửa sổ nào mà mình muốn chia sẻ màn hình. Các lựa chọn như: Your Entire Screen (share toàn bộ màn hình), Application Window (chỉ share cửa sổ ứng dụng) hoặc Tab Chrome. Bạn hãy lựa chọn tính năng chia sẻ màn hình mà mong muốn rồi nhấn nút Share (Chia sẻ) bên góc dưới để bắt đầu thực hiện chia sẻ màn hình.
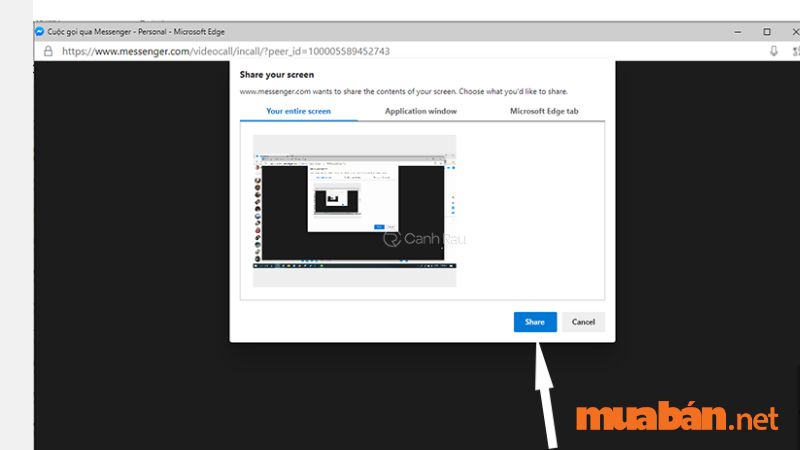
Bước 4: Ngay sau đó, màn hình của đối phương sẽ được thay thế bằng màn hình của bạn. Nếu bạn muốn kết thúc việc chia sẻ màn hình, thì bạn nhấn Stop Sharing để tắt tính năng chia sẻ màn hình Messenger trên máy tính, laptop.
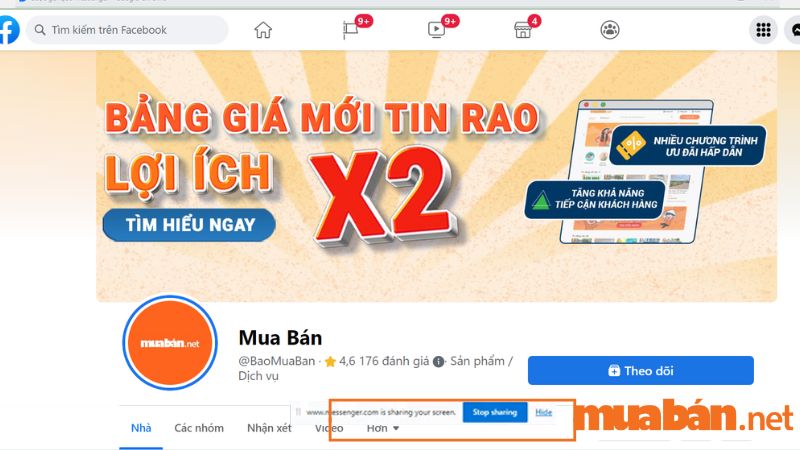
2.4.2 Trên điện thoại
Bước 1: Bạn mở ứng dụng Messenger trên điện thoại của mình.
Bước 2: Bạn hãy điều hướng đến một cuộc gọi bất kỳ trên Messenger. Tại thanh công cụ màn hình, bạn chọn Chia sẻ màn hình.
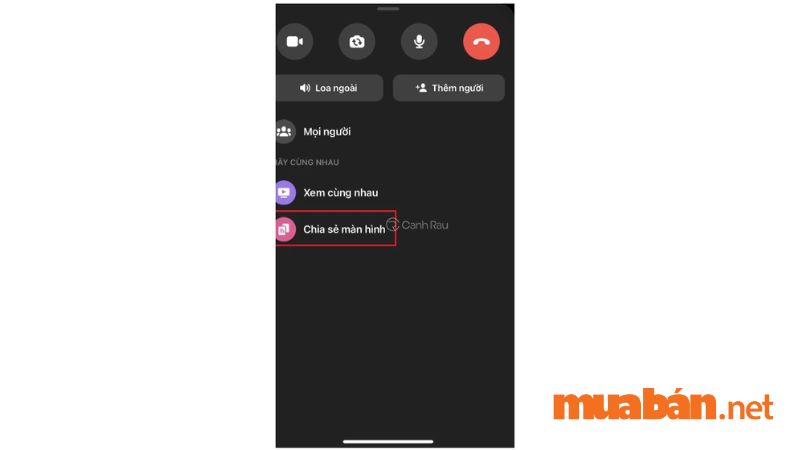
Bước 3: Trong mục chia sẻ màn hình, bạn chọn Bắt đầu truyền phát. Lúc này, đối phương sẽ thấy được màn hình bạn muốn chia sẻ.
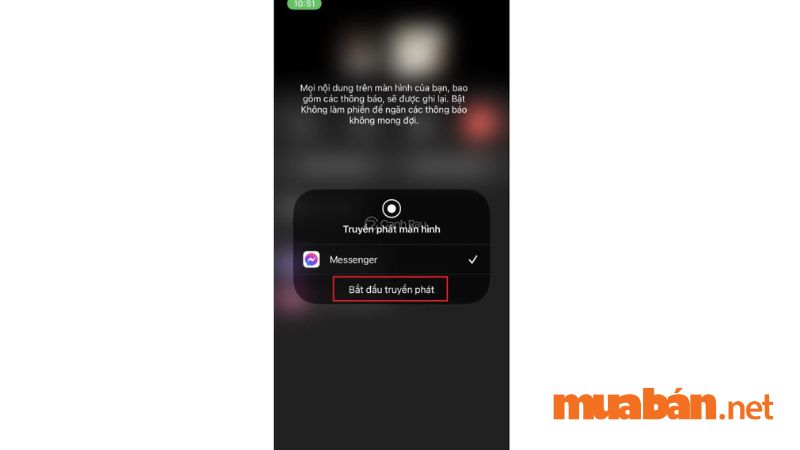
>>> Xem thêm: Cách gửi định vị qua Zalo, Messenger nhanh chóng, dễ dàng
3. Một vài lưu ý giúp an toàn thông tin khi sử dụng các nền tảng liên lạc bằng video
Những ứng dụng liên lạc bằng video hiện đang rất phổ biến và thu hút nhiều người sử dụng. Việc sử dụng chúng rất đơn giản và tiện lợi tuy nhiên nguy cơ mất an toàn thông tin lại rất cao. Hãy điểm qua một số lưu ý sau đây để an toàn hơn trên Internet nhé!
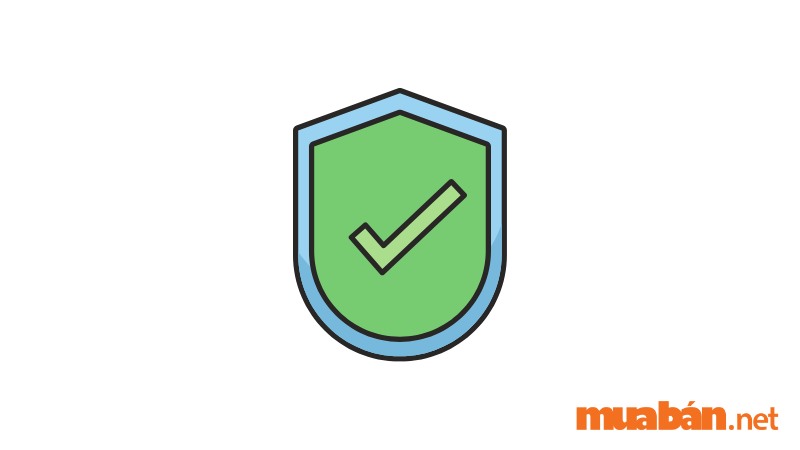
3.1 Kiểm tra độ tin cậy của trang web/ứng dụng
Google đã đăng ký hơn 2 triệu trang web lừa đảo cho đến thời điểm hiện tại. Vì vậy, hãy kiểm chứng trang web bạn đang truy cập là đáng tin cậy.
Đối với những ứng dụng hội họp/học tập như Teams, Google Meet, Zoom,… bạn hãy truy cập vào những đường link chính thống của những nền tảng này để có thể sử dụng theo cách an toàn nhất.
Bên cạnh Website, tải ứng dụng từ những nơi an toàn cũng rất quan trọng. Lời khuyên tốt nhất dành cho bạn là chỉ tải ứng dụng từ trang web của các nền tảng trên và tại CH Play và AppStore với bản cập nhật mới nhất.
3.2 Sử dụng mật khẩu mạnh
Sử dụng mật khẩu mạnh, đủ bảo mật và duy nhất sẽ giúp nâng cao tính an toàn cho bạn khi truy cập internet. Những mật khẩu mạnh phải chứa ít nhất 12 ký tự, bao gồm chữ hoa, chữ thường, số và các ký tự đặc biệt. Một nghiên cứu an ninh mạng gần đây chỉ ra rằng những mật khẩu dưới 10 ký tự có thể bị bẻ khóa trong vòng một giờ. Song, những mật khẩu mạnh trên 12 ký tự phải mất hơn một năm để mở khóa.
Nếu như không muốn tự mình nghĩ ra những dãy ký tự để đặt mật khẩu của mình, bạn có thể sử dụng một trong các trình tạo mật khẩu trực tuyến.
3.3 Cẩn thận với những đường link lạ
Hiện nay, mã hóa đường link bởi mã độc và virus là việc làm thường thấy bởi các hacker. Vì vậy, bạn không nên truy cập vào bất kỳ đường link lạ nào để đảm bảo an toàn cho thiết bị và các tài khoản của bạn.
Có rất nhiều trường hợp người dùng truy cập vào các đường link có mã độc và tài khoản Facebook của họ đã rơi vào tay hacker, những kẻ xấu ấy đã sử dụng tài khoản của để lừa đảo những người xung quanh.
3.4 Thận trọng khi chia sẻ dữ liệu
Dữ liệu là thứ rất quan trọng đặc biệt là trong thời đại công nghệ 4.0 hiện nay. Nếu việc chia sẻ thông tin không cần thiết thì nên tắt chức năng chia sẻ dữ liệu trên máy tính. Không nên chia sẻ toàn bộ bộ nhớ lưu trữ, nếu cần chia sẻ tệp tin thì nên tạo ra một thư mục dành riêng cho việc chia sẻ và chuyển những tệp tin cần chia sẻ tới thư mục đó. Ngoài ra, bạn cũng có thể sử dụng mật khẩu để bảo vệ các thư mục của mình.
Bên cạnh đó, hãy lưu ý khi với cách chia sẻ màn hình của bạn để người khác. Hãy tắt các tab, các thông tin quan trọng trước khi share màn hình trong cuộc họp hay buổi học.
3.5 Luôn cập nhật phần mềm cho các thiết bị của bạn
Các nhà phát triển phần mềm thường công bố các bản vá bảo mật, bổ sung cho phần mềm trên Wifi. Hãy thường xuyên kiểm tra tình trạng cập nhật của phần mềm để cập nhật những phiên bản tốt nhất nhé.
4. Tổng kết
Như vậy, bài viết này đã thông tin đến bạn cách chia sẻ màn hình trên các nền tảng phổ biến hiện nay, cùng với đó là những lưu ý để mọi người sử dụng các nền tảng ấy một cách an toàn nhất. Hãy theo dõi Muaban.net để đọc thêm những kiến thức và kinh nghiệm khác.
>>> Xem thêm: 2 cách đăng xuất Facebook từ xa khỏi thiết khác giúp đảm bảo an toàn thông tin