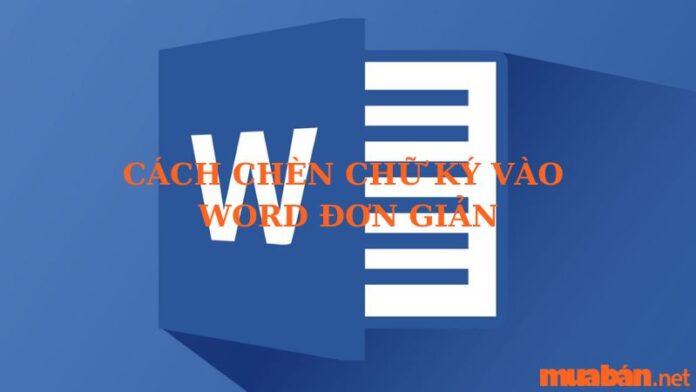Chữ ký trong các tài liệu Word không chỉ mang tính cá nhân mà còn thể hiện sự chuyên nghiệp của chủ sở hữu. Tuy nhiên không phải ai cũng biết cách chèn chữ ký vào Word. Vì vậy, bài viết sau của Muaban.net sẽ giúp bạn tạo ra chữ ký cá nhân chuyên nghiệp và chèn nó vào tài liệu văn bản chỉ với một vài thao tác đơn giản. Cùng theo dõi nhé!
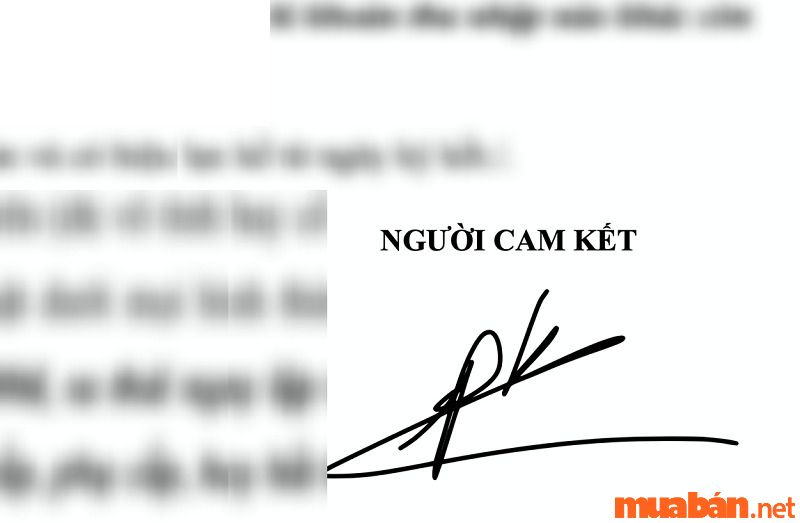
I. Thêm chữ ký vào Word một cách đơn giản và nhanh chóng
Để thêm chữ ký vào Word một cách đơn giản và nhanh chóng, bạn có thể thực hiện như sau:
- Bước 1: Mở file Microsoft Word -> Chọn Insert -> Chọn Signature Line.
- Bước 2: Trong hộp thoại Signature Setup-> Nhập các thông tin về chữ ký bao gồm: tên, tiêu đề, email và ghi chú.
- Bước 3: Nhấn OK để hoàn tất.
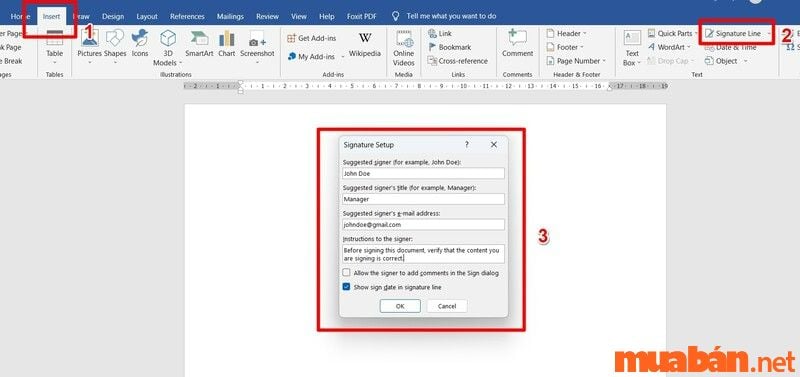
Khi hoàn thành, văn bản sẽ xuất hiện chữ ký, bạn có thể di chuyển nó đến nơi mình muốn trong tài liệu. Đây được xem là cách chèn chữ ký vào Word đơn giản nhất mà bạn có thể áp dụng.
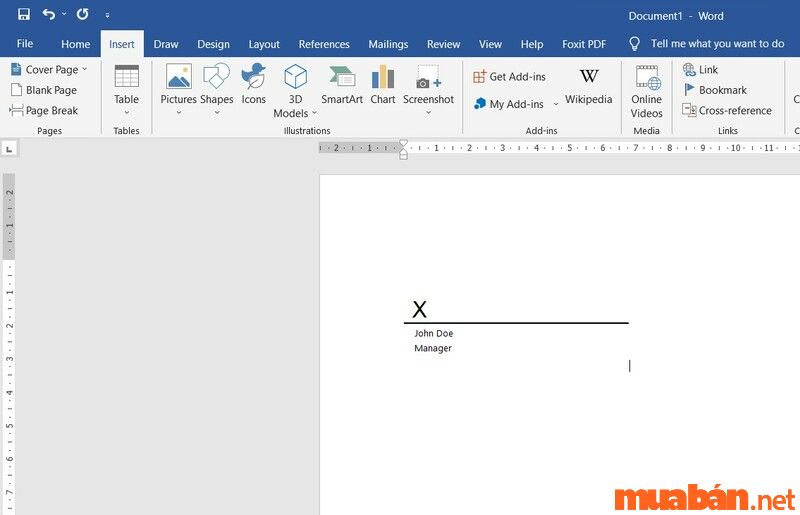
Tham khảo thêm: Cách đặt tab trong Word 2010, 2013, 2016, 2019 đơn giản, nhanh gọn nhất
II. Hướng dẫn chèn chữ ký điện tử vào Word cực đơn giản
Nếu muốn tạo chữ ký thực, bạn có thể tham khảo cách chèn chữ ký Digital vào Word. Đây là một dạng chữ ký thực và không thể điều chỉnh sau khi ký vào văn bản. Do đó bạn cần kiểm tra thông tin chính xác trước khi tiến hành ký tên.
Chữ ký điện tử hiện nay được chèn bằng công cụ Selfcert có sẵn trong Word với các bước thực hiện đơn giản như sau:
- Bước 1: Mở thư mục cài đặt phần mềm Microsoft Office> Chọn tệp có đuôi Selfcert.exe
- Bước 2: Điền thông tin chứng thư bảo mật của bạn vào hộp thoại mới -> Nhấn OK
- Bước 3: Mở file Microsoft Word -> Nhấn đúp vào dòng chữ ký
- Bước 4: Hộp thoại Sign xuất hiện -> Thêm chữ ký Digital -> Chọn Sign
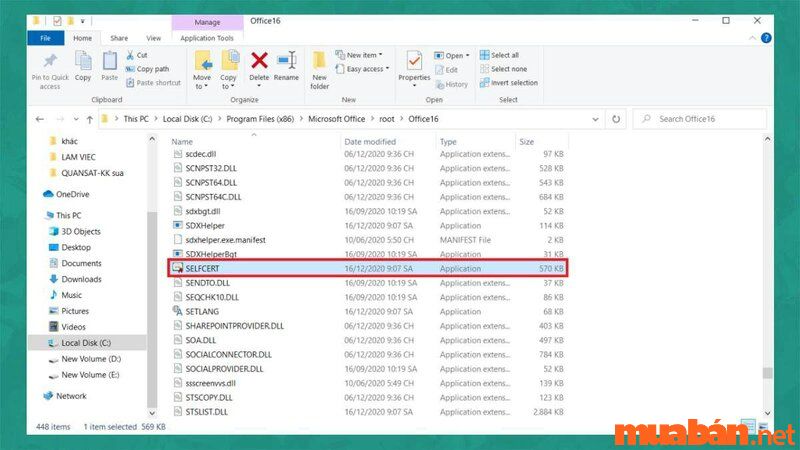
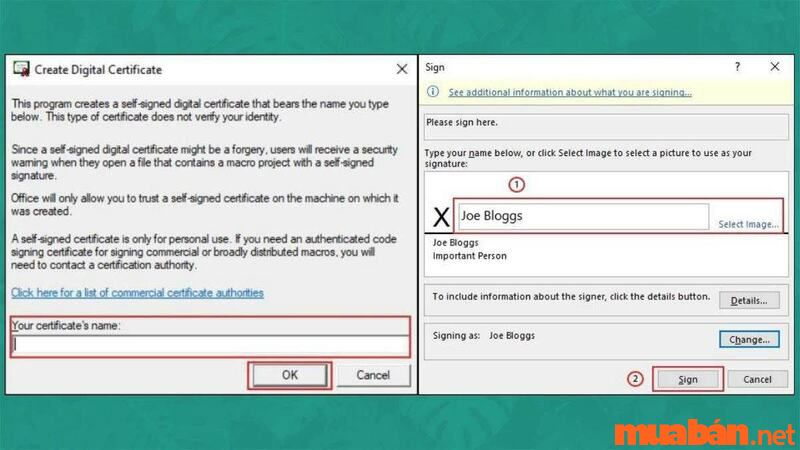
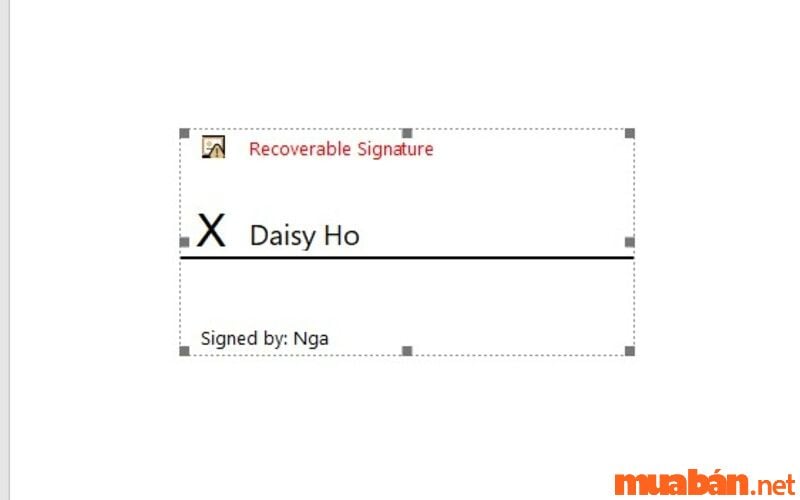
Khi hoàn thành, một dòng chữ ký mới sẽ được thêm vào văn bản. Tuy nhiên, chữ ký sau khi thêm sẽ không được thay đổi. Nếu có ý định thay đổi thì chữ ký Digital sẽ bị vô hiệu hóa và phải ký lại từ đầu.
Tham khảo thêm: Cách làm mục lục trong word tự động cho tất cả phiên bản
III. Cách scan chữ ký tay vào Word từng bước chi tiết
Đối với một vài văn bản bắt buộc phải sử dụng chữ ký tay, bạn có thể scan hình ảnh và thực hiện cách chèn chữ ký vào Word với các bước như sau:
Bước 1: Tạo chữ ký mẫu trên giấy
Chọn một tờ giấy trắng và ký lên giấy. Tuy nhiên để chữ ký được đẹp nhất, bạn nên ký nháp nhiều lần đến khi cảm thấy hài lòng.
Bước 2: Chụp ảnh chữ ký và scan
Khi đã ký được một chữ ký hoàn hảo, bạn cần chụp ảnh lại. Bạn nên chọn nơi có ánh sáng tốt giúp cho hình không bị mờ hoặc vỡ.

Bước 3: Chèn chữ ký vào Word
Tải file ảnh chữ ký đã chụp lên máy bằng cách dùng công cụ Driver, Mail, hoặc Zalo, sau đó tải hình về máy và thực hiện tiếp các bước sau:
- Cách chèn chữ ký vào văn bản Word thông qua công cụ tách nền
Đối với những hình ảnh có nền trắng, khi chèn vào file Word sẽ đè lên văn bản có sẵn. Lúc này, bạn cần thực hiện cách chèn chữ ký vào văn bản Word thông qua công cụ tách nền với các bước thực hiện như sau:
- Bước 1: Truy cập vào website removal.ai để tách nền chữ ký.
- Bước 2: Chọn tab Insert -> Pictures -> Chọn hình ảnh chữ ký đã tách nền vừa lưu.
- Bước 3: Kéo thả chữ ký vào vị trí muốn chèn trên văn bản bằng cách chọn Wrap Text -> In Front of Text và kéo thả ảnh như bình thường.
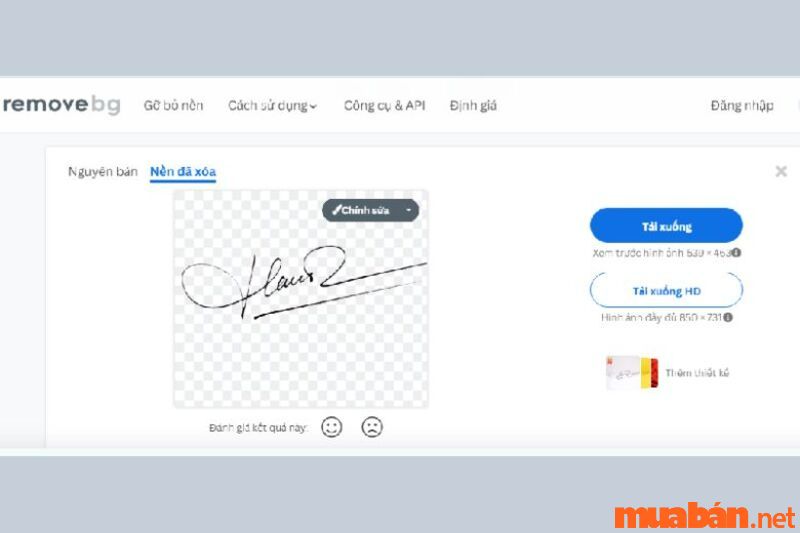
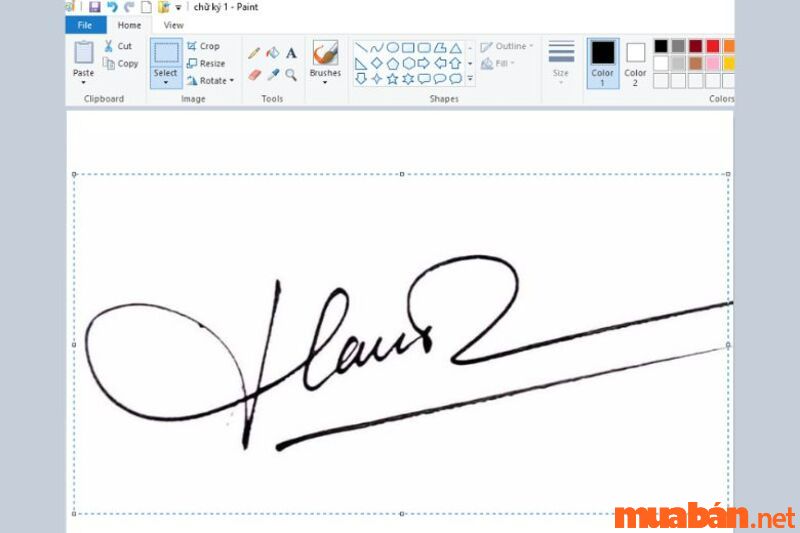
Tham khảo thêm: Thủ thuật căn lề trong word nhanh gọn nhất dành cho tất cả phiên bản
- Cách chèn chữ ký vào Word không cần phải tách nền
Tuy nhiên, đối với trường hợp bận rộn và không có nhiều thời gian, bạn có thể áp dụng cách chèn chữ ký vào Word mà không cần phải tách nền như sau:
- Bước 1: Vào Insert -> Chọn Pictures và tải hình chữ ký đã chụp lên.
- Bước 2: Trong tab Picture Format -> Chọn Color trong mục Adjust -> Chọn màu “Black and White 50%”.
- Bước 3: Quay lại tab Picture Format -> Chọn Set Transparent Color để chuyển thành nền trong.
- Bước 4: Nhấn vào hình -> Chọn Wrap Text -> In Front of Text để đưa ảnh lên trước văn bản.
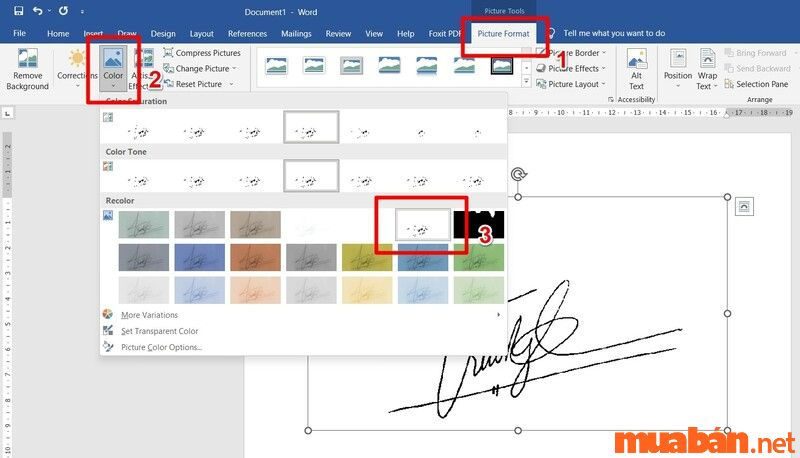
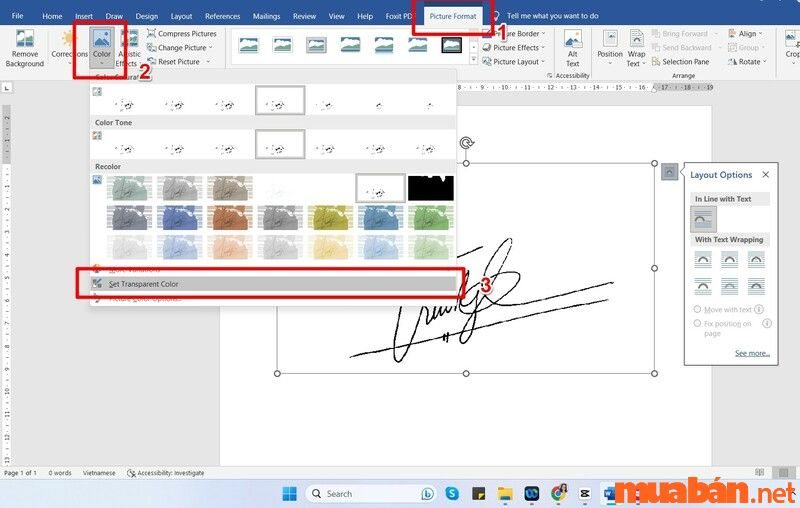
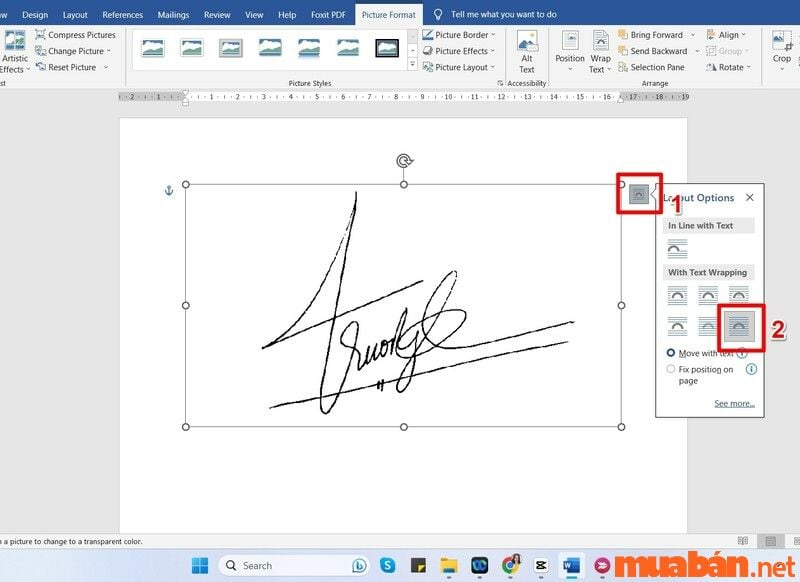
Ngoài ra, nếu bạn có nhu cầu tìm kiếm việc làm, bạn có thể truy cập tại website muaban.net với hàng ngàn đầu việc uy tín và lương cao hoặc để nhanh chóng bạn có thể truy cập trực tiếp tại đây:
IV. Cách chèn chữ ký cần sử dụng nhiều lần vào Word hiệu quả
Trong trường hợp cần tái sử dụng chữ ký nhiều lần với các thông tin về chức danh, số điện thoại hoặc địa chỉ email không thay đổi, bạn có thể áp dụng những cách như sau:
- Bước 1: Chọn Insert -> Chọn Quick Parts -> Chọn Auto text.
- Bước 2: Chọn 1 trong 2 chữ ký mặc định theo tên tài khoản Microsoft -> Chọn Edit Properties.
- Bước 3: Trong hộp thoại Modify Building Block điền mục Name với thông tin cho khối chữ ký.
- Bước 4: Để con chuột vào vị trí muốn chèn chữ ký, chọn Insert -> chọn Quick Parts -> Chọn Auto Text -> Chọn chữ ký muốn chèn.

Tham khảo thêm: Cách tạo ô vuông trong Word chi tiết nhất, dễ thực hiện
V. Tổng kết
Bài viết trên là tổng hợp các cách chèn chữ ký vào Word đơn giản, hiệu quả mà Muaban.net gửi đến bạn đọc. Hy vọng qua bài viết, bạn sẽ hiểu rõ và biết cách chèn chữ ký đúng cách vào Word. Bên cạnh đó, đừng quên truy cập website Muaban.net để cập nhật các thông tin mới nhất về việc làm nhân viên văn phòng, bất động sản, phong thủy,… và nhiều kiến thức bổ ích khác.
Xem thêm:
- Hướng dẫn cách tạo khung bìa Word đơn giản và đẹp nhất
- Hướng dẫn cách ngắt trang trong Word từng bước cực chi tiết
- Cách cắt ảnh trong Word đơn giản – nhanh chóng – tiện lợi