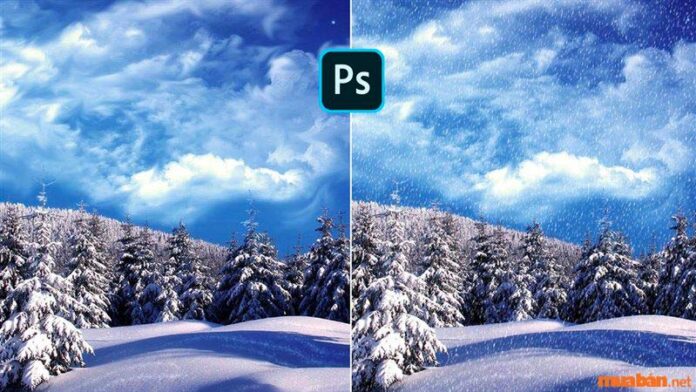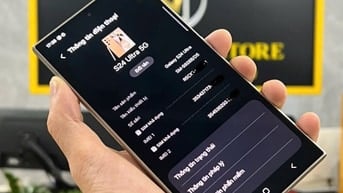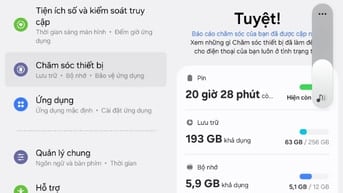Bạn muốn sở hữu những tấm ảnh xinh lung linh và rõ nét như các diễn viên, ca sĩ nhưng lại chưa biết chỉnh ảnh bằng phần mềm nào thì hãy tham khảo ngay Adobe Photoshop. Với đa dạng tính năng có trong Photoshop, Mua Bán sẽ giúp bạn hiểu được cách chỉnh màu ảnh trong Photoshop.
I. Phần mềm Photoshop CS6 là gì?
Photoshop là phần mềm chỉnh sửa ảnh chuyên nghiệp được nhiều chuyên gia lựa chọn hàng đầu trong việc chỉnh sửa hình ảnh. Hiện nay, hãng Adobe Systems 2012 giới thiệu đến người dùng là Adobe Photoshop CS6 hay được gọi ngắn gọn là Photoshop CS6. Phiên bản CS6 là bản CS (Creative Suite) cuối cùng và cao cấp nhất trong tất cả các phiên bản trước đó mà hãng đã phát hành.

Dù đã trôi qua nhiều năm, Adobe Photoshop vẫn chiếm được sự yêu thích của nhiều người trong giới thiết kế bởi sự đa dạng của nó. Thành thạo phần mềm Photoshop cũng có thể giúp bạn một phần làm đẹp CV của bản thân trong quá trình tìm việc làm đối với các bạn theo những chuyên như ngành truyền thông, thiết kế đồ hoạ, freelancer…
Phần mềm đáng để nhiều người mới bắt đầu học chỉnh ảnh lựa chọn hoặc các bạn yêu thích chỉnh sửa ảnh cũng có thể tải ngay phần mềm Photoshop CS6 này. Hãy cùng tham khảo những cách chỉnh màu ảnh trong Photoshop ngay bài viết dưới đây nhé!
II. Cách chỉnh màu ảnh trong Photoshop
Sau khi tìm hiểu sơ lược qua về sự tiện ích của phần mềm Photoshop. Phần tiếp theo đây chắc hẳn là phần các bạn mong chờ nhất. Tại bài viết này, Mua Bán sẽ hướng dẫn bạn cách chỉnh sửa ảnh đẹp bằng Photoshop. Cùng tham khảo các cách chỉnh màu dưới đây nhé!
1. Chỉnh màu ảnh bằng Hue/Saturation
Hue và Saturation là 2 thông số không gian màu của trong HSB. Ở phần mềm Photoshop, HSB sẽ giúp điều chỉnh màu sắc của hình theo tông đậm hoặc nhạt tùy theo sở thích mỗi người.
Hue ở đây được xem là một yếu tố về màu thuần. Hue có thể được chuyển hoá thành ba dạng: Tint (màu phớt), Shade (màu bóng đổ), Tone (tông màu). Còn Saturation được biết đến là cường độ màu sắc, Saturation sẽ cho ta biết về việc hiển thị của màu sắc như thế nào trong trường hợp các điều kiện ánh sáng khác nhau. Saturation miêu tả màu sắc đậm hay nhạt theo các cường độ ánh sáng mạnh – nhẹ.

Hiện nay, các tác phẩm in ấn đều sử dụng bằng phần mềm Photoshop, màu sắc đậm nhạt của bức ảnh được người dùng chỉnh sửa thông qua Hue và Saturation. Có hai hệ màu CMYK và RGB trong Adobe Photoshop nhưng người dùng thường ưu tiên lựa chọn hệ màu CMYK để phục vụ cho việc in ấn sản phẩm ra màu đẹp nhất. Để thực hiện cách chỉnh màu ảnh này, bạn thực hiện theo các bước sau:
- Bước 1: Bạn nhấn chọn “File” và nháy chuột vào “Open”. Sau đó, chọn vào bức ảnh cần chỉnh sửa.

- Bước 2: Thực hiện thao tác nhấn icon thêm “Layer” chỉnh sửa ở phía dưới cùng của Panel Layers.
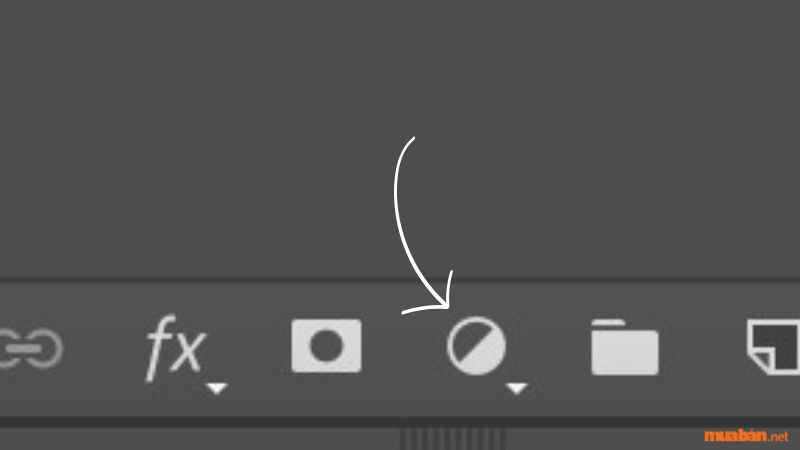
- Bước 3: Nhấn chuột vào chọn “Hue/ Saturation”

- Bước 4: Lúc này Panel Hue/Saturation hiện lên. Bạn có thể tùy chỉnh các thông số “Hue và Saturation” bằng cách nhấn giữ và kéo mũi tên ở mỗi thanh “Hue và Saturation” đến khi nào vừa mắt hoặc nếu am hiểu rõ về màu, bạn có thể điền trực tiếp chỉ số màu vào ô bên cạnh.
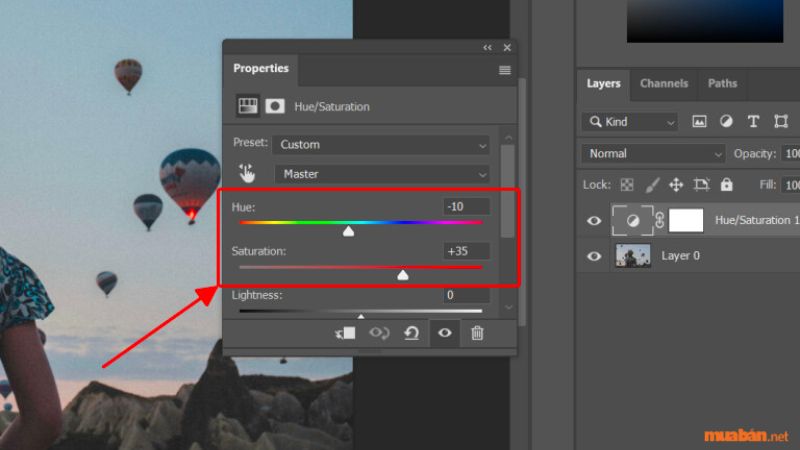
Vậy là đã xong các thao tác chỉnh màu ảnh bằng “Hue/ Saturation” cực kỳ đơn giản. Còn rất nhiều cách chỉnh ảnh bằng Photoshop bên dưới, lướt xuống phần tiếp theo nhé!
>>> Tham khảo thêm: Công thức chỉnh ảnh trên Iphone đẹp, không dùng app vạn người mê
| Điện thoại di động giá tốt |
2. Chỉnh màu ảnh bằng Selective Color
Selective Color là một phép hiệu chỉnh màu sắc, bạn có thể tìm thấy trong menu “Replace Color” . Đây là công cụ “thay thế màu”. Bạn có thể chọn ra một dãy màu nào đó, hòa trộn với các màu Cyan, Magenta, Yellow, Black để cho ra một màu mới.
Hệ màu có hai hệ: RGB và CMYK. Hiểu đơn giản, hệ màu RGB là màu được hiển thị trên màn hình máy tính. Còn đối CMYK, hệ màu này được sử dụng phổ biến nhất trong việc thiết kế và in ấn ra tác phẩm vì hầu hết các loại mực trong các máy in hiện nay đều thuộc 4 màu Cyan, Magenta, Yellow, Black. Mua Bán khuyên bạn nên sử dụng CMYK khi đi in để tránh bị các nhà in từ chối in và mất thời gian của bản thân nhé.
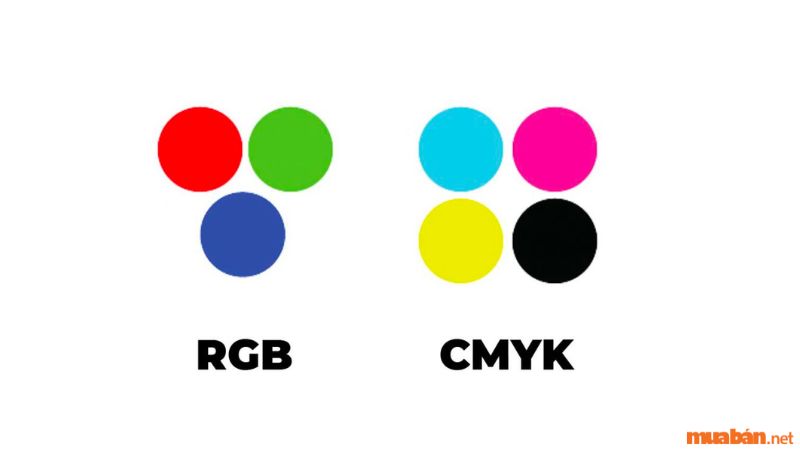
Để chỉnh màu ảnh trong Photoshop thì bạn cần hiểu phép hiệu chỉnh Selective Color ở đây được dựa theo nguyên tắc khi bạn hoà trộn 4 màu trong “nguyên tố primary color”. 4 màu trong hệ CMYK là Xanh Lơ (Cyan) [IMG], Hồng Sẫm (Magenta) [IMG], Vàng (Yellow) [IMG] và Đen (Black). Bạn có thể tự do hoà trộn các màu này lại với nhau theo một tỉ lệ nhất định sẽ cho ra nhiều màu sắc khác nhau.
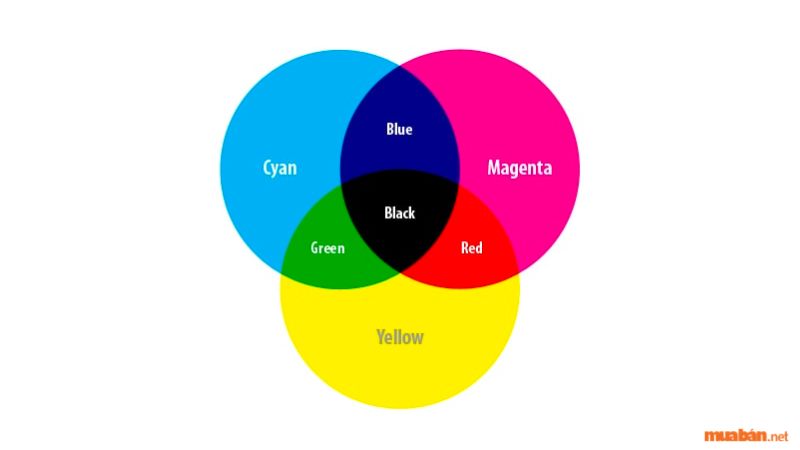
Thực hiện các bước sau để sử dụng Selective Color:
- Bước 1: Tương tự như ở cách chỉnh màu ảnh bằng Hue/Saturation, bạn thực hiện thao tác nhấn icon thêm layer chỉnh sửa ở phía dưới cùng của Panel Layers. Có thể tham khảo hình ở bước 1 của mục 1.
- Bước 2: Nhấn đúp chuột chọn “Selective Color”

- Bước 3: Khi Selective Color hiển thị trên màn hình. Bạn có thể chọn một trong các màu cần thay thế trong mục Colors. Ví dụ, nếu cần thay Cyans trong ảnh bằng một màu khác, Mua Bán sẽ chọn “Cyans” trong mục Colors.
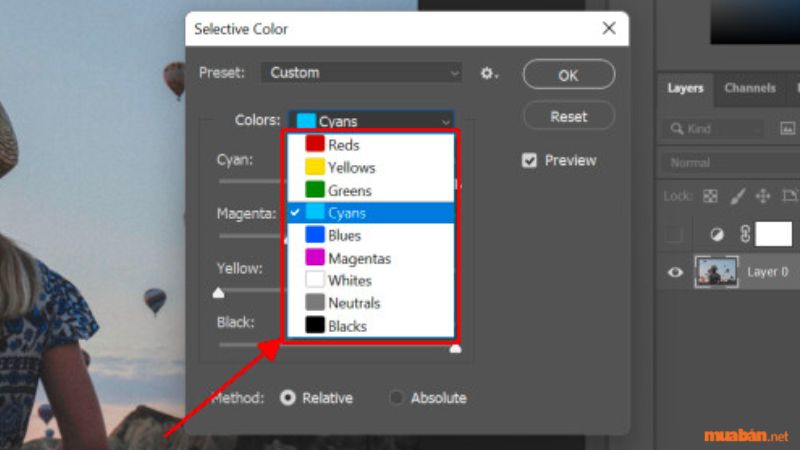
Bước 4 : Sau khi chọn Cyans, lúc này trên màn hình sẽ hiển thị ra trong hộp công cụ với 4 màu Cyan, Magenta, Yellow và Black như trong hình minh hoạ bên dưới. Bạn thực hiện điều chỉnh 4 màu này bằng cách nhấn giữ và kéo mũi tên ở mỗi thanh hoặc có thể điền trực tiếp các chỉ số phần trăm vào ô bên cạnh (Nếu như bạn hiểu rõ và thành thạo về số phần trăm màu sắc).
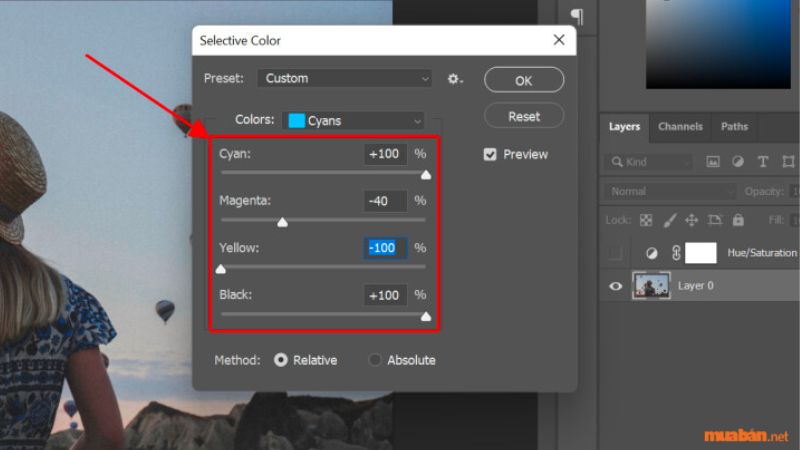
Các bước chỉnh sửa trong Selective Color đã hoàn thành. Hãy cố gắng tìm hiểu cách chỉnh màu ảnh trong Photoshop nhiều hơn vì đây là một kỹ năng giúp bạn rất nhiều trong công việc sau này.
>>> Tham khảo thêm: Hãy thử các app chỉnh màu đẹp nếu đã chán ngấy với ảnh cam thường
3. Chỉnh màu ảnh bằng Curves
Công cụ Curves trong phần mềm Photoshop được khá nhiều bạn yêu thích và lựa chọn khi chỉnh màu cho một bức ảnh trong Photoshop. Để thực hiện cách chỉnh sửa ảnh này bạn làm theo các bước sau:
- Bước 1: Bạn thực hiện thao tác nhấn icon thêm layer chỉnh sửa ở phía dưới cùng của Panel Layers.
- Bước 2: Nháy đúp chuột chọn “Curves”.
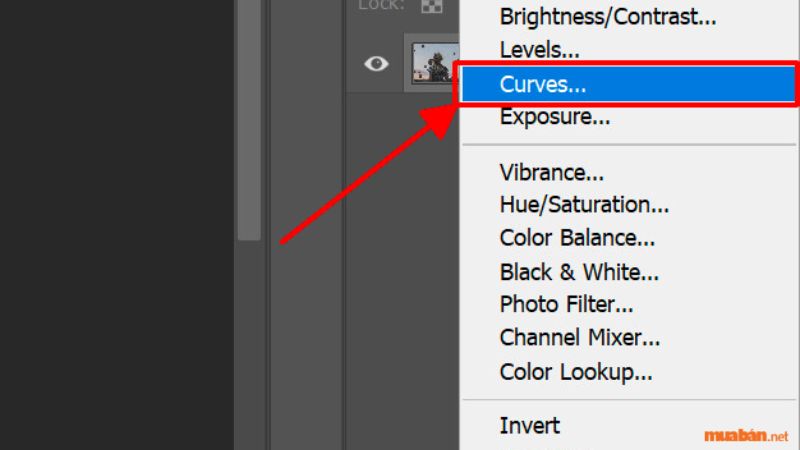
- Bước 3: Lúc này hộp công cụ Curves đã hiện lên. bạn sẽ thấy một đồ thị trong hộp công cụ. Tiếp theo, nhấn để mở mục “RGB” và chọn 1 màu trong 3 màu như trong hình để thực hiện chỉnh sửa.
Bạn sẽ thấy có các lựa chọn RGB bao gồm các màu: Red, Green, Blue. Như đã nói ở trên, hiện tại có hai hệ màu CMYK và RGB, thì ở công cụ này bạn có thể sẽ sử dụng hệ màu RGB, RGB gồm ba màu cơ bản. Ví dụ, nếu bạn muốn chỉnh màu xanh, thì sẽ chọn vào chữ “Blue”.
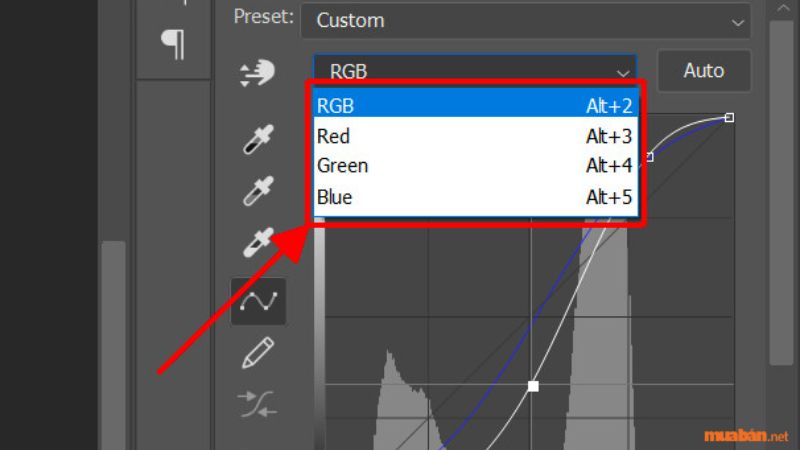
- Bước 4: Chọn một điểm tại đường chéo cùng màu trên biểu đồ đã hiện thị, thực hiện kéo điểm đó đến vị trí phù hợp.
Trong biểu đồ, Mua Bán sẽ điều chỉnh đường chéo màu xanh:
- Di chuyển một điểm lên trên vị trí của gốc biểu đồ cho sắc độ của màu tăng lên.
- Tiếp tục đổi vị trí của một điểm khác xuống phía dưới của gốc trong biểu đồ để sắc độ của màu đối tăng lên.
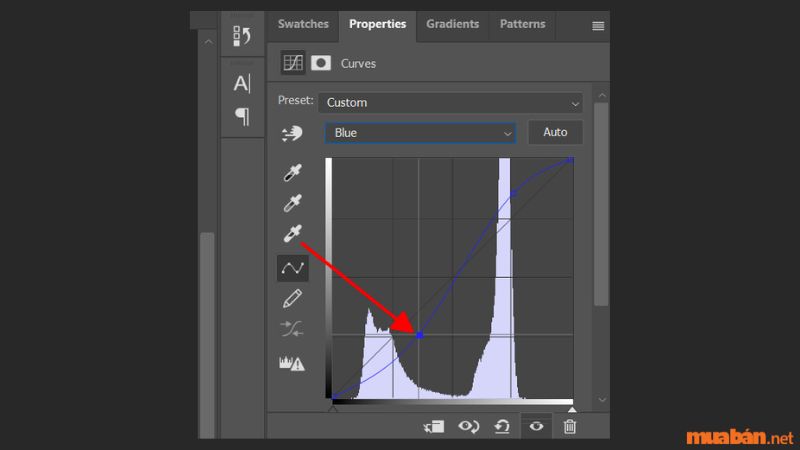
Tuy công cụ này khá phức tạp, nhưng khi đã thành thạo cách chỉnh màu trong Photoshop bằng công cụ Curves, bạn sẽ tiết kiệm được khá nhiều thời gian bởi sự linh hoạt của công cụ.
4. Chỉnh màu ảnh bằng Levels
Đến với cách chỉnh ảnh tiếp theo – công cụ Levels. Đây là công cụ được yêu thích nhiều sau công cụ Curves. Khi thực hiện cách chỉnh ảnh bằng công cụ này, bạn có thể tự do điều chỉnh cân bằng màu sắc và độ tương phản của ảnh theo ý thích của bản thân để đảm bảo ảnh vừa mắt, không bị quá chói hay quá nhạt. Thực hiện theo các bước sau:
- Bước 1: Nhấn chọn tổ hợp phím “Ctrl + L (hoặc Command + L trên Mac)” hoặc Chọn Image -> Adjustment -> Levels để mở hộp công cụ Levels.

- Bước 2: Lúc này hộp công cụ Levels đã được hiển thị trên màn hình, ở bên phải của hộp công cụ, bạn sẽ thấy công cụ Eyedropper Tool.
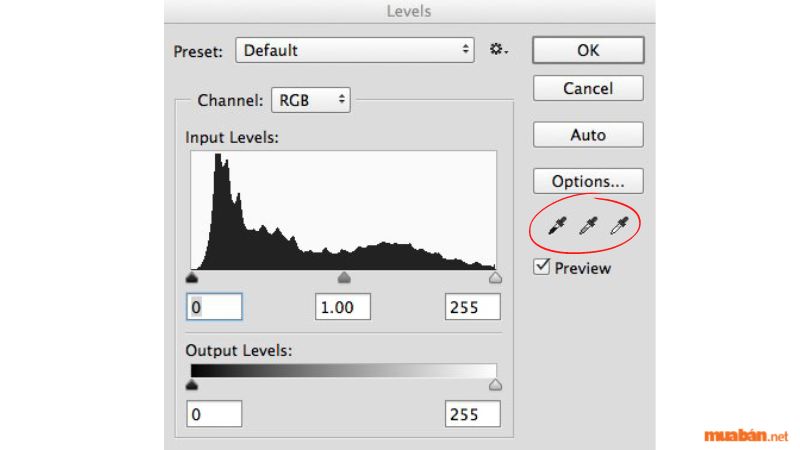
- Bước 3: Thực hiện thao tác chọn “Eyedropper Tool” có màu đậm nhất như trong hình để chọn vị trí phần màu tối nhất trong bức ảnh.
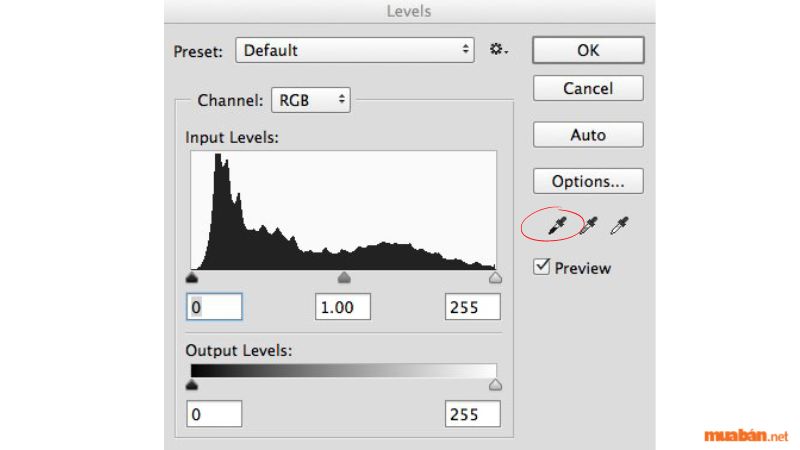
Bước 4: Cuối cùng đến công cụ có màu sáng nhất như trong hình, nhấn “Chọn” để đi đến vị trí màu sáng. Theo thường lệ, mỗi bức ảnh sẽ được chụp ở thời tiết và môi trường khác nhau nên sẽ có độ sáng khác nhau. Vì vậy, sau khi chỉnh ảnh độ sáng của mỗi bức ảnh sẽ thay đổi khác nhau. Nếu sau khi chỉnh ảnh xong mà bạn cảm thấy không ưng ý thì có thể bấm tổ hợp phím “Ctrl + Z (hoặc Command + Z)” để chọn lại màu khác.
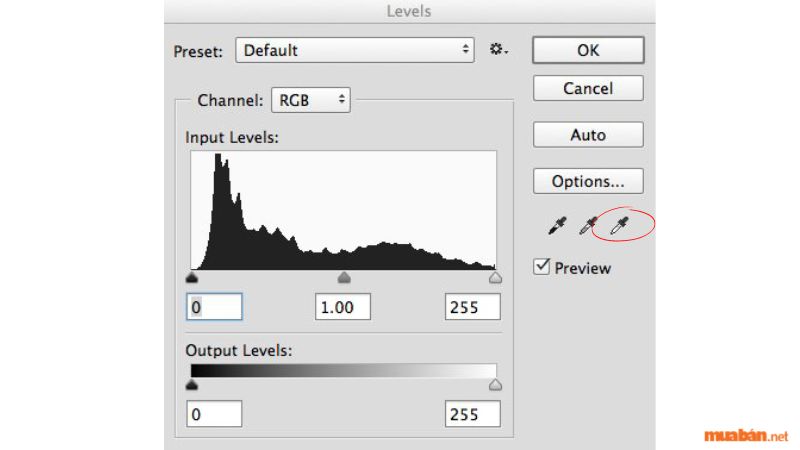
5. Blend màu ảnh bằng Gradient
Blend màu ảnh hay còn được gọi là thay đổi tông màu. Hiện nay, gam màu Gradient là một xu hướng của nhiều bạn trẻ và chuyên gia trong giới thiết kế đồ hoạ. Để tạo được hiệu ứng ảnh đẹp trong Photoshop, Mua Bán muốn giới thiệu đến bạn cách Blend màu, thay đổi tông màu ảnh một cách nhanh chóng và dễ dàng nhất.
Đặc biệt đối với các bạn mới “lấn sân” vào học và tiếp cận cách chỉnh màu ảnh trong Photoshop thì hãy xem ngay cách Blend màu ảnh bằng Gradient chỉ trong vài bước đơn giản dưới đây.
Thực hiện các bước sau đây để Blend ảnh bằng Gradient:
- Bước 1: Nhấn chọn biểu tượng “Create a new Layer” để tạo một Layer mới. Sau đó, nháy chuột chọn công cụ “Gradient Tool”. Tiếp theo, chọn màu sắc ở thanh Menu Gradient.
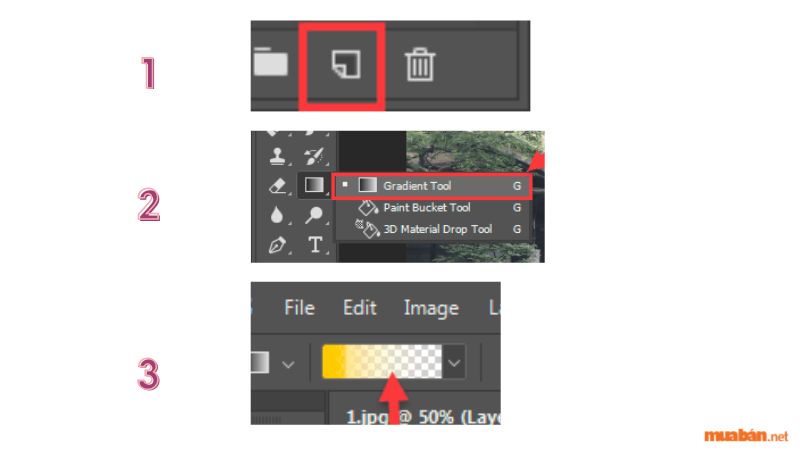
- Bước 2: Trong hộp công cụ Gradient Editor, nhấn chọn màu sắc bạn muốn tạo hiệu ứng. Ví dụ, nếu bạn muốn chọn màu vàng, dùng chuột kéo bỏ hai sắc da cam trên thanh tạo màu. Sau đó nhấn chọn OK.
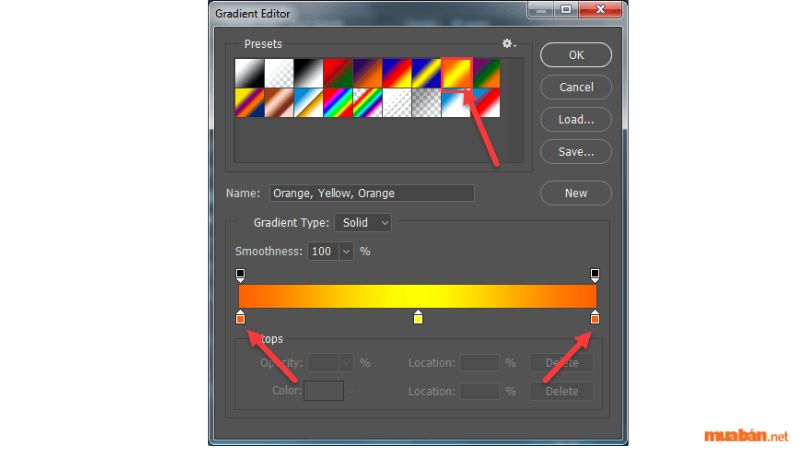
- Bước 3: Thực hiện kéo “Gradient” qua ảnh và giảm sắc vàng bằng hiệu ứng Overlay.

- Bước 4: Tiếp tục giảm độ Fill của hiệu ứng xuống mức hợp lý để tạo Blend màu như ý muốn.
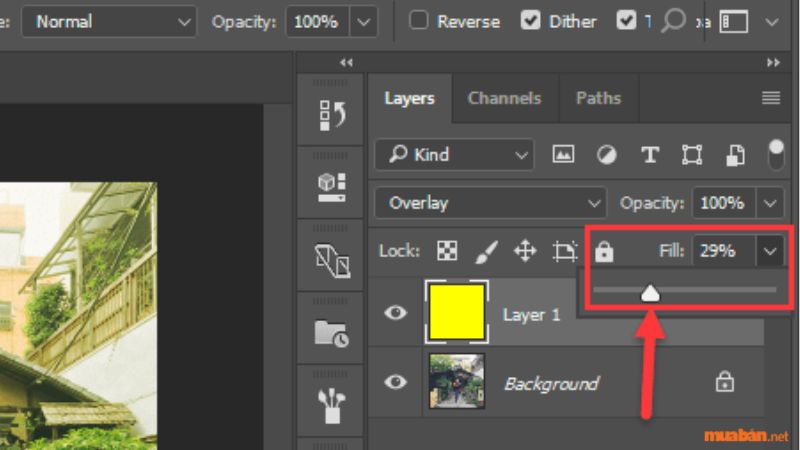
III. Chỉnh sửa ảnh đẹp bằng Photoshop – Camera Raw
1. Camera Raw là gì?
Nếu như bạn thắc mắc công cụ nào chỉnh màu ảnh trong Adobe Photoshop tốt nhất thì Mua bán xin giới thiệu đến bạn “Camera Raw”. Đây chính là công cụ giúp chỉnh sửa hình ảnh tốt nhất trong Photoshop, với sự trợ giúp từ Camera Raw, bạn có thể tự tin chỉnh sửa, làm trắng da, mịn da hay tăng sự xinh đẹp từ những chi tiết trong bức ảnh của mình.

2. Làm ảnh trong veo bằng Photoshop – Camera Raw
Để sở hữu những bức ảnh trong veo hơn bạn thực hiện các bước sau đây:
- Bước 1: Bạn thực hiện nhấn tổ hợp phím “Ctrl+Shift+A” để mở Camera Raw. Đối với Mac, bạn nhấn “Cmd+Shift+A”, lúc này Camera Raw sẽ hiện ra.
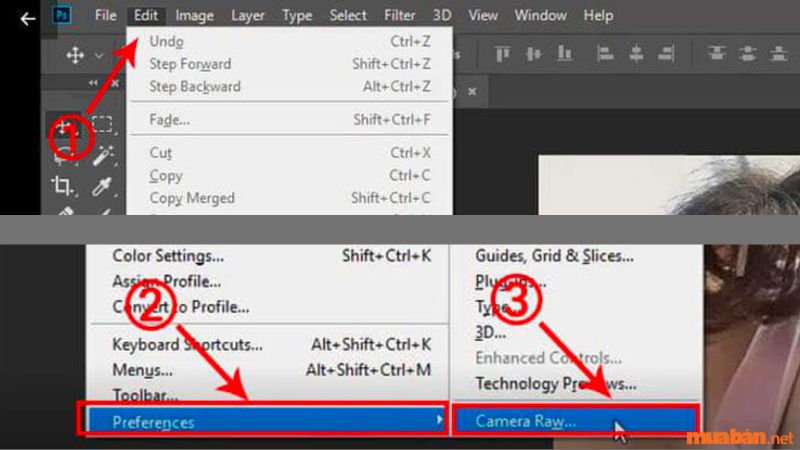
- Bước 2: Để bức ảnh trở nên nét và rõ hơn, thực hiện thao tác nháy vào công cụ “Detail” (có hình tam giác màu đen). Sau đó, kéo chuột qua phải để ảnh trông rõ nét hơn ở thanh Amount.
Tiếp theo, tại thanh Masking, bạn giữ phím Ctrl trên bàn phím và dùng trỏ chuột để kéo thanh Masking qua trái hoặc phái. Đối với thanh Radius và Detail, điều chỉnh qua trái hoặc phải đến khi nào thấy hợp mắt thì dừng lại. Thực hiện theo các bước có số như trong hình bên dưới.
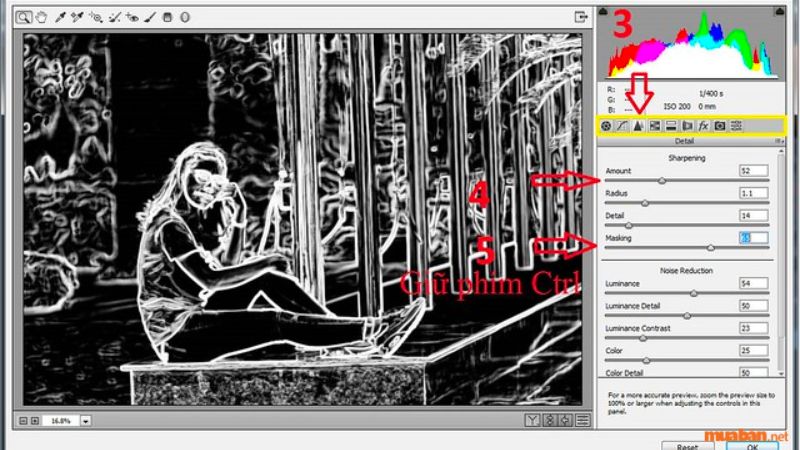
- Bước 3: Sử dụng công cụ “HSL/GrayScale” để chỉnh màu cho bức hình. Có 3 chức năng như đã nhắc ở trên đó là “HSL”: Hue, Saturation và Luminance. Ở công cụ này, bạn có thể tuỳ chỉnh màu sắc theo ý muốn của bản thân.
Sau khi hoàn thành bước cuối cùng này trong quá trình chỉnh màu ảnh trong Photoshop, bạn sẽ có ngay thành phẩm của mình.
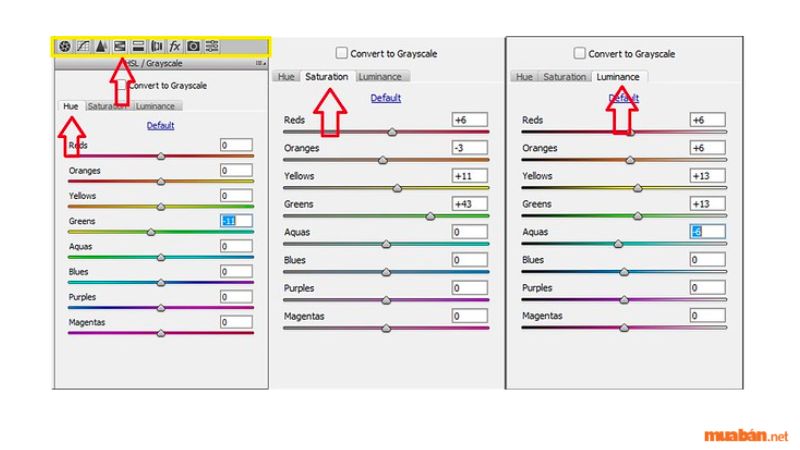
IV. Lời kết
Qua những thông tin về cách Blend màu, cách sử dụng Camera Raw, một số lý thuyết về RGB và CMYK cũng như cách làm bức ảnh của bạn trở nên đẹp và hợp mắt hơn trong phần mềm Photoshop. Có thể nói Photoshop là phần mềm xứng đáng để bạn sở hữu bởi nhiều tính năng nổi trội với đa dạng cách chỉnh sửa hình ảnh, tự do sáng tạo mà phần mềm đem lại. Mua Bán hy vọng bạn đã biết được thêm nhiều thông tin hữu ích về Photoshop và hiểu rõ hơn về cách chỉnh màu ảnh trong Photoshop.
>>> Xem thêm:
- Top 15 ứng dụng làm nét ảnh dành cho các tín đồ yêu thích chụp ảnh
- Cách chụp ảnh đẹp có thể bạn chưa biết
- TOP 15 Ứng dụng chụp ảnh đẹp không thể bỏ qua nếu muốn có bộ ảnh xịn xò