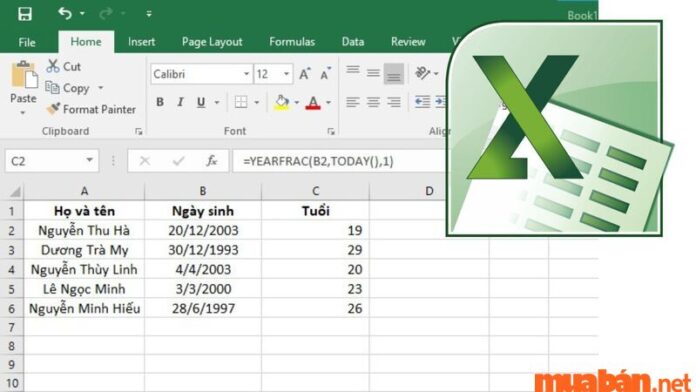Bạn quan tâm đến cách tính tuổi trong Excel bằng các hàm YEAR, YEARIF, DATEIF và TODAY? Trong bài viết này, muaban.net đưa ra hướng dẫn chi tiết về 4 cách tính tuổi trong excel. Cùng khám phá các hàm này để tính toán tuổi dựa trên ngày sinh và ngày hiện tại trong bảng tính Excel!

1. Các tính tuổi trong Excel bằng hàm YEAR
1.1 Nêu ưu điểm, nhược điểm của cách này
1.1.1 Ưu điểm
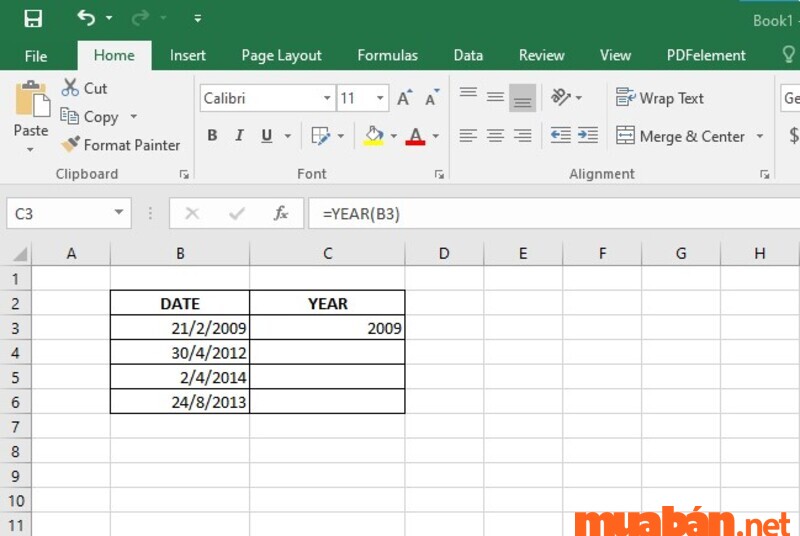
- Dễ dùng: Hàm YEAR là một hàm tích hợp sẵn trong Excel, vì vậy không cần phải viết công thức phức tạp để tính tuổi. Chỉ cần áp dụng hàm này cho ngày sinh của một người, bạn có thể lấy được năm sinh và tính tuổi dễ dàng.
- Tính chính xác: Hàm YEAR sử dụng cú pháp đơn giản và chuẩn xác để trích xuất thông tin năm từ một ngày đã cho. Nó không chịu ảnh hưởng của định dạng ngày tháng trong ô và không có sai sót đáng kể trong việc tính toán tuổi.
- Linh hoạt: Hàm YEAR có thể kết hợp với các hàm khác của Excel như TODAY (HÔM.NAY) để tự động cập nhật tuổi theo thời gian. Điều này hữu ích khi bạn muốn theo dõi sự thay đổi tuổi theo thời gian.
1.1.2 Nhược điểm
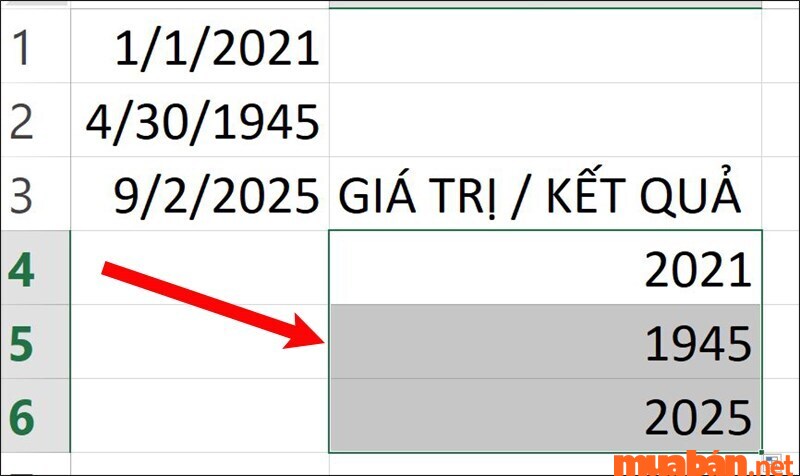
- Chỉ tính toán năm: Hàm YEAR chỉ trích xuất thông tin về năm, do đó không cung cấp thông tin chi tiết hơn về tuổi của một người. Nó không tính toán ngày hoặc tháng của tuổi, điều này có thể làm mất một phần thông tin quan trọng trong một số trường hợp.
- Phụ thuộc vào định dạng ngày tháng: Hàm YEAR lấy thông tin từ ô ngày tháng đã cho, do đó kết quả có thể bị ảnh hưởng bởi định dạng ngày tháng của ô đó. Nếu không đặt đúng định dạng ngày tháng hoặc nhập sai ngày tháng, kết quả tính toán có thể không chính xác.
- Không xử lý các tình huống đặc biệt: Hàm YEAR không xử lý được một số tình huống đặc biệt như ngày sinh nằm sau ngày hiện tại trong năm hiện tại. Ví dụ: Nếu ngày sinh là 01/01/2000 và hiện tại là 15/06/2000, hàm YEAR sẽ trả về tuổi là 2000, trong khi thực tế tuổi là 0. Điều này đòi hỏi xử lý bổ sung để tính toán đúng tuổi trong các tình huống như vậy.
1.2 Các bước thực hiện
Bước 1: Nhập công thức =YEAR(NOW())-YEAR(B2) vào ô cần tính
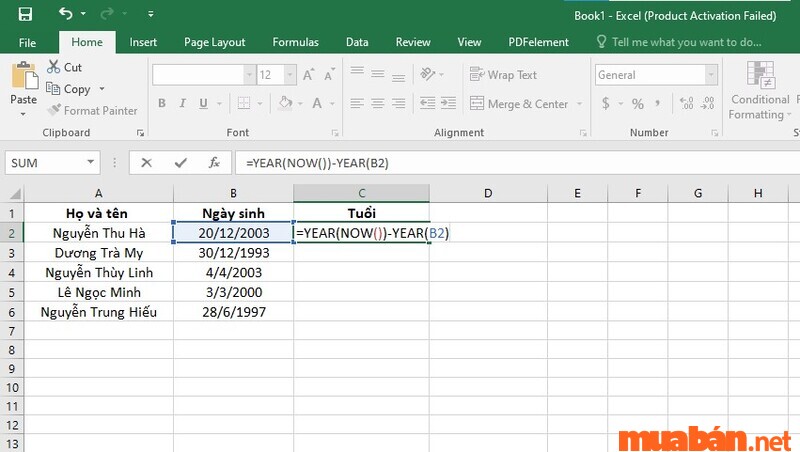
Bước 2: Nhấn Enter và kiểm tra kết quả
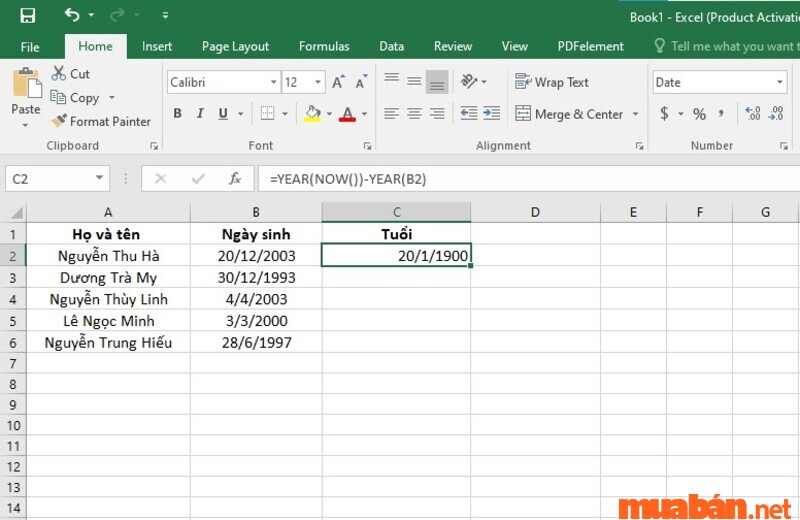
Nếu kết quả trả về không phải số nguyên mà là chuỗi số như hình trên, bạn cần phải chỉnh lại định dạng thành dạng Number. Cách làm:
- Bôi đen vùng chứa kết quả ở cột tuổi > click chuột phải > Format cells.

- Khi Format cells mở ra: Chọn Number > Tại Decimal places, nhập số 0 > OK
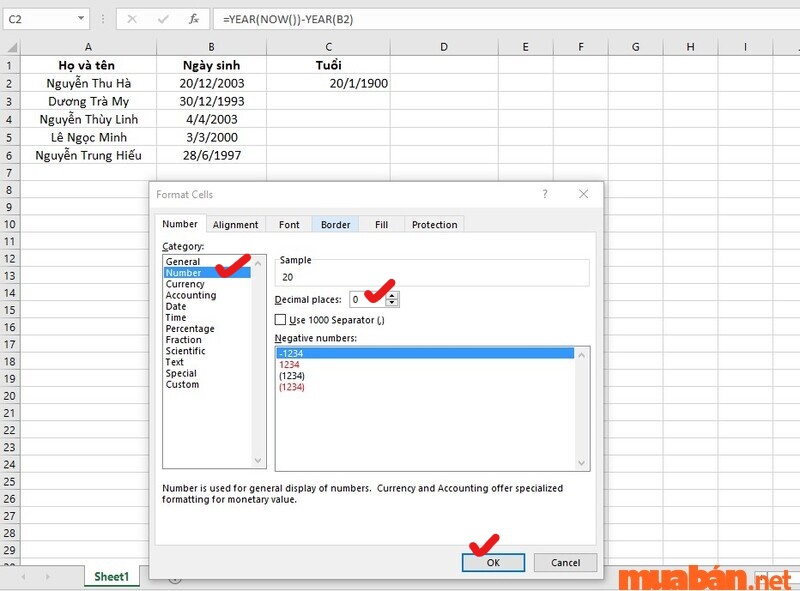
- Ta được có kết quả như sau:
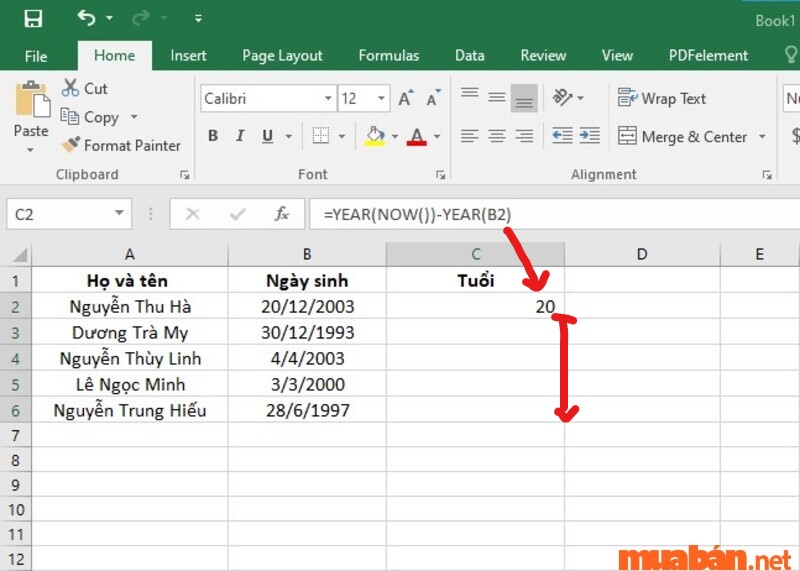
Bước 3: Đặt con trỏ chuột vào góc dưới ô chứa kết quả và kéo xuống dưới để sao chép công thức cho các ô còn lại. Đây là một cách tiện lợi để hiển thị kết quả mà không cần nhập công thức vào từng ô một.
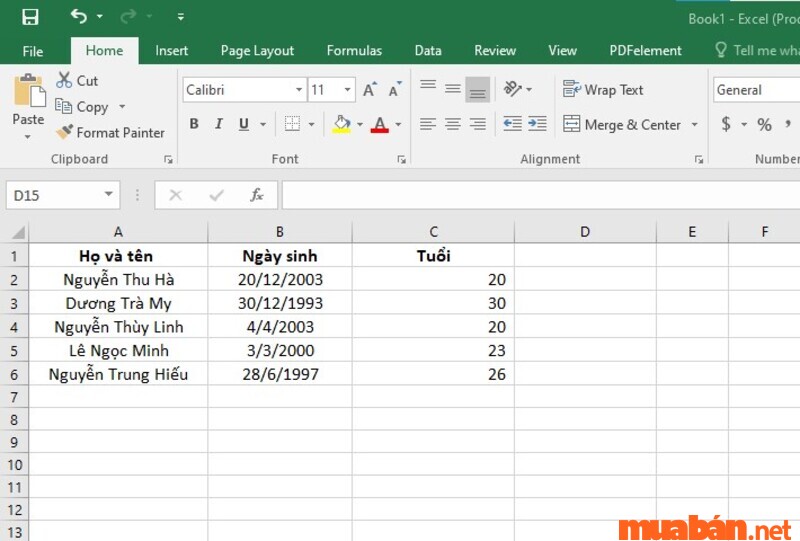
Video hướng dẫn chi tiết cách tính tuổi trong excel bằng hàm YEAR:
2. Cách tính tuổi theo ngày bằng hàm DATEIF hoặc TODAY
2.1 Hàm TODAY
Bước 1: Nhập công thức =(TODAY()-B2)/365 vào ô cần tính và nhấn OK để kiểm tra kết quả
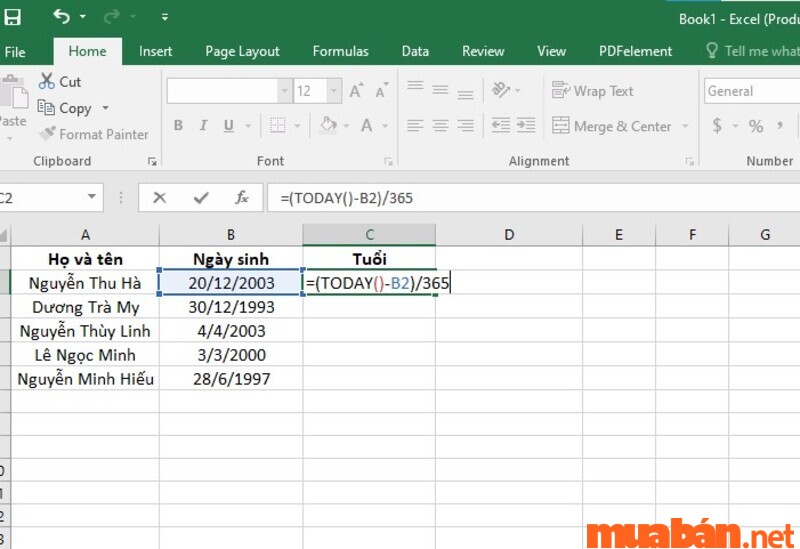
Bước 2: Có thể thấy kết quả đang hiển thị ở dạng số thập phân
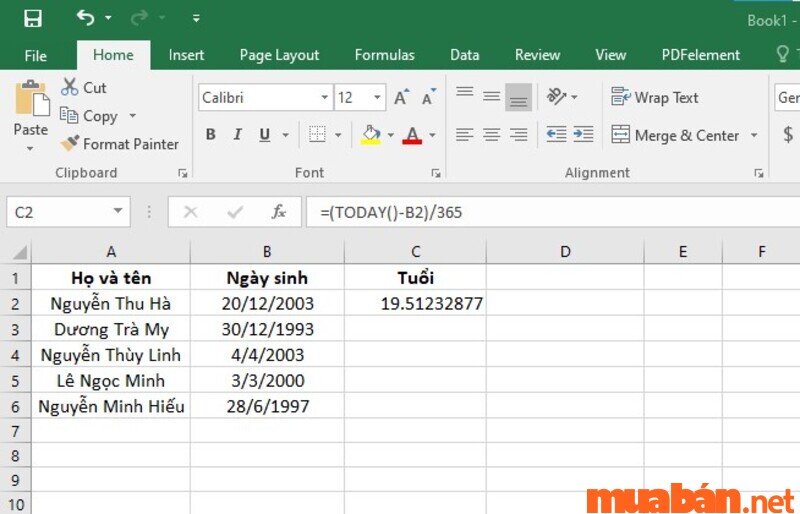
Để chuyển kết quả sang dạng số nguyên, bạn cần click chuột phải và mở Format cells
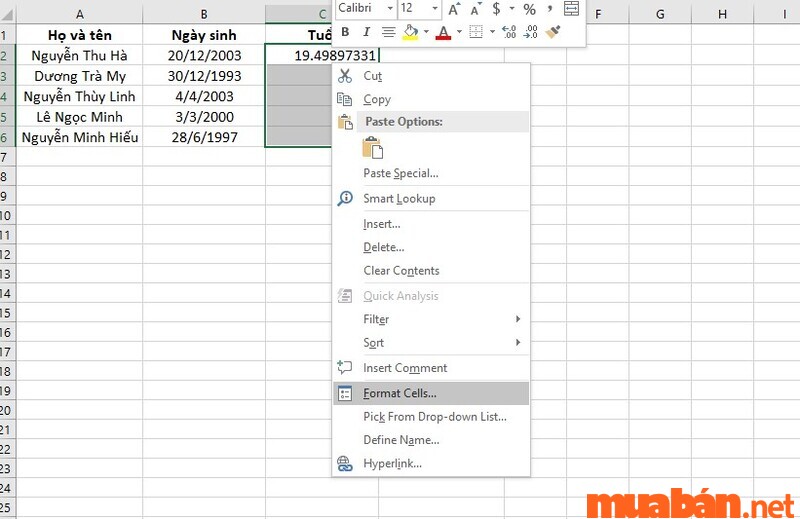
Chọn Number, chỉnh Decimal places sang số 0
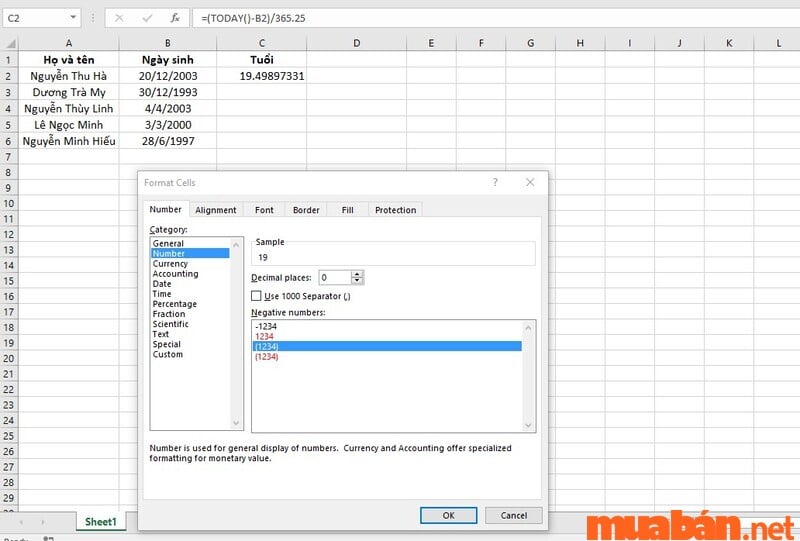
Bước 3: Đặt con trỏ chuột vào góc dưới ô chứa kết quả và kéo xuống dưới để sao chép công thức cho các ô còn lại. Như vậy ta có kết quả từ cách tính tuổi trong excel bằng hàm TODAY như sau:
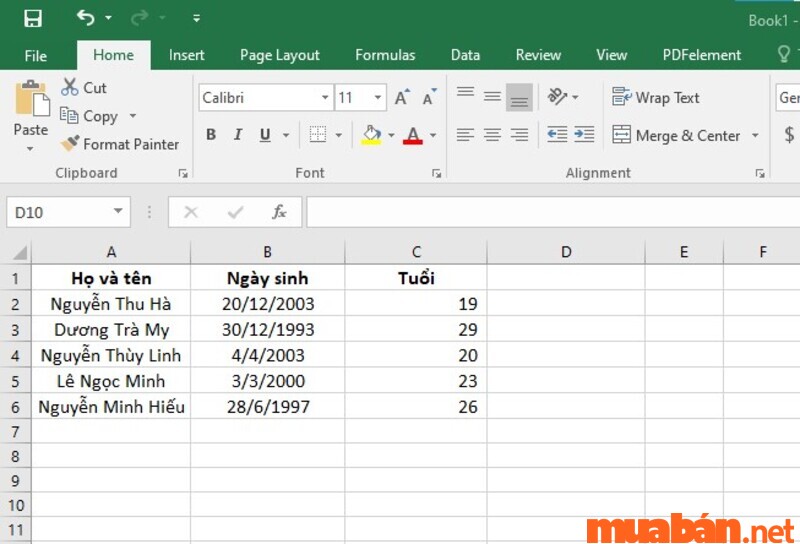
Video hướng dẫn chi tiết cách tính tuổi trong excel bằng hàm TODAY:
Xem thêm: Hướng Dẫn 5 Cách Lọc Dữ Liệu Trùng Trong Excel Cực Hiệu Quả
2.2 Hàm DATEIF
Quy ước:
- Y: thời gian tính theo năm làm tròn giữa 2 ngày
- M: thời gian tính theo tháng làm tròn giữa 2 ngày
- D: thời gian tính theo ngày làm tròn giữa 2 ngày
- YM: Số tháng chênh lệch, bỏ qua năm với ngày
- MD: Số ngày chênh lệch, bỏ qua tháng với năm
- YD: Số ngày chênh lệch, bỏ qua năm
Bước 1: Nhập công thức =DATEDIF(B2,NOW(),”Y”) vào ô cần tính
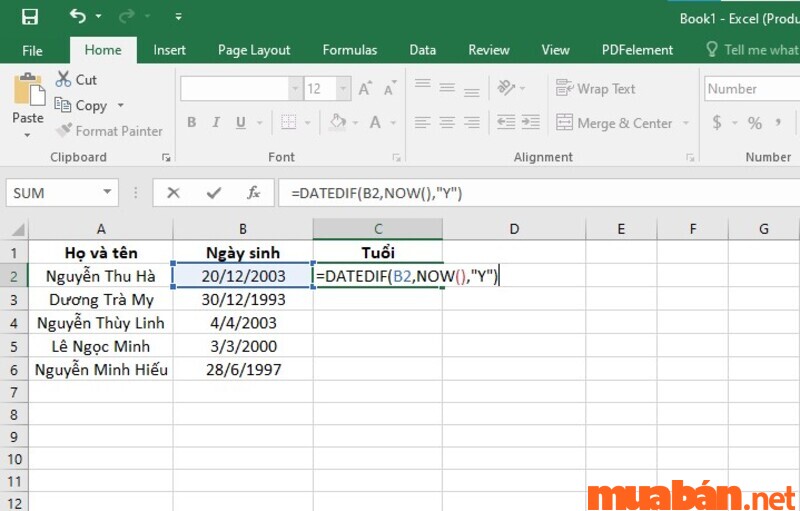
Ấn enter để kiểm tra kết quả
Dùng hightlight hoặc mũi tên để diễn tả các bước, kết quả trong bức ảnh
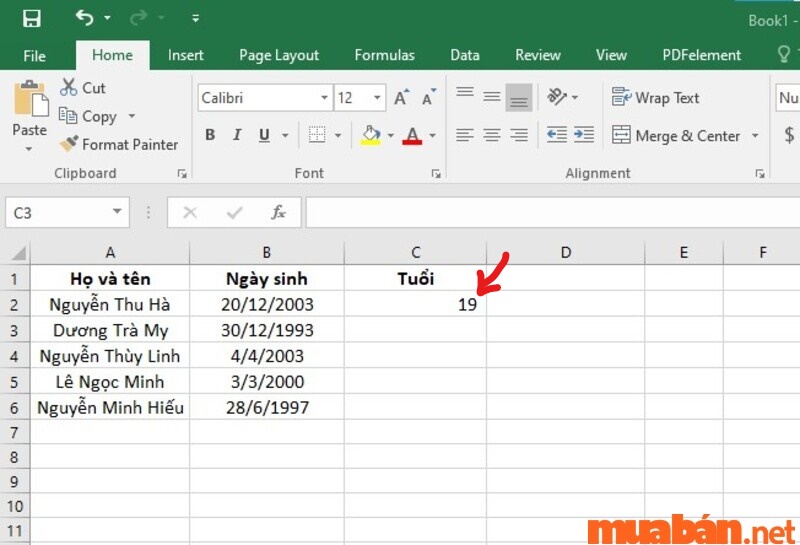
Bước 2: Đặt con trỏ chuột vào góc dưới ô chứa kết quả và kéo xuống dưới để sao chép công thức cho các ô còn lại. Như vậy ta có kết quả từ cách tính tuổi trong excel bằng hàm DATEIF như sau:
Dùng hightlight hoặc mũi tên để diễn tả các bước, kết quả trong bức ảnh

Video hướng dẫn chi tiết cách tính tuổi trong excel bằng hàm DATEIF:
Xem thêm: Các Cách Giữ Tiêu Đề Trong Excel Và Các Lỗi Thường Gặp
Tham khảo các tin đăng về cho thuê phòng trọ giá rẻ, chất lượng tại website Muaban.net:
3. Tính tuổi theo năm bằng hàm YEARFRAC
3.1 Công thức
| YEARFRAC(start_date,end_date,[basis]) |
3.2 Các bước thực hiện
Bước 1: Nhập công thức vào ô cần tính =YEARFRAC(B2,TODAY(),1)
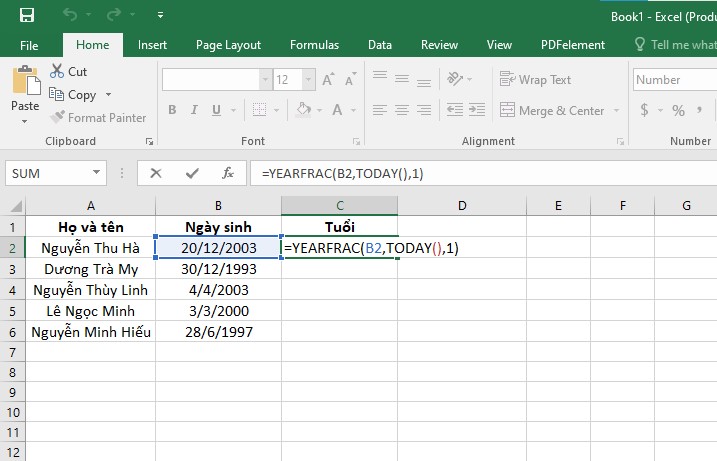
Nhấn enter để có kết quả như sau:
Dùng hightlight hoặc mũi tên để diễn tả các bước, kết quả trong bức ảnh
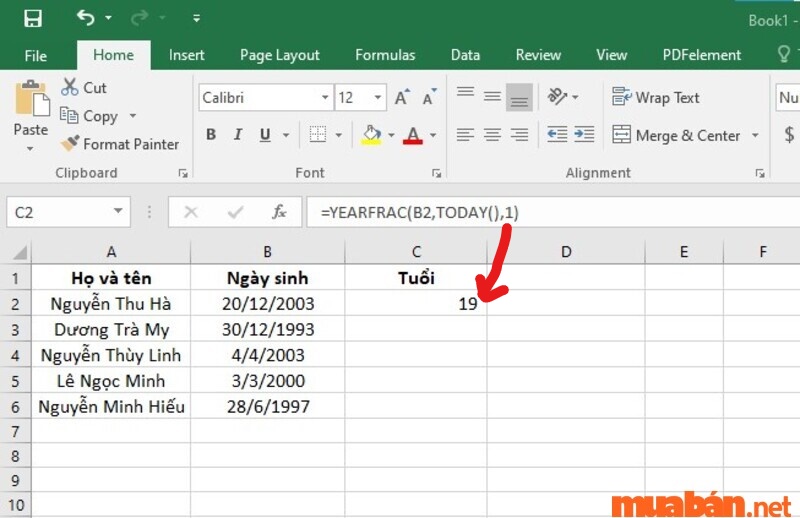
Bước 2:
Đặt con trỏ chuột vào góc dưới ô chứa kết quả và kéo xuống dưới để sao chép công thức cho các ô còn lại. Như vậy ta có kết quả từ cách tính tuổi trong excel bằng hàm YEARFRAC như sau:
Dùng hightlight hoặc mũi te để diễn tả kết quả trong bức ảnh
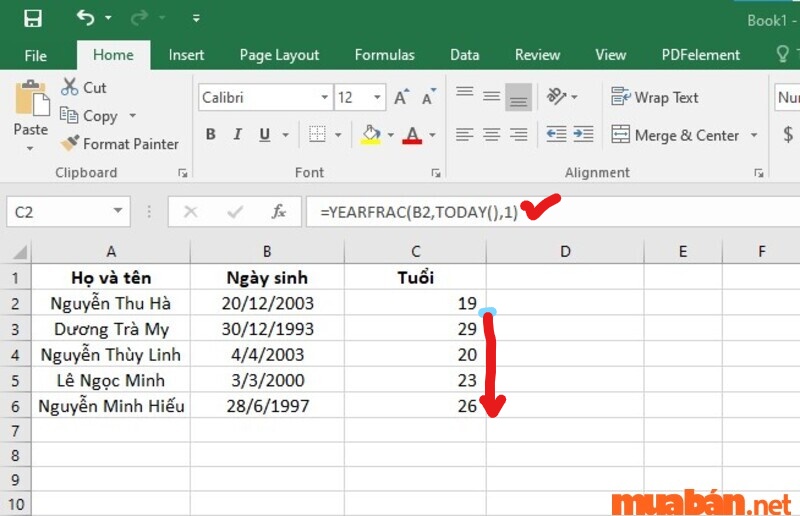
Video hướng dẫn chi tiết cách tính tuổi trong excel bằng hàm YEARFRAC:
Xem thêm: [Video] Hướng Dẫn Cách Lấy Lại File Excel Chưa Lưu đơn Giản
Lời kết
Viết câu dẫn dắt chứa từ khóa “việc làm kế toán” và đi link cho từ khóa: https://muaban.net/viec-lam/ke-toan-thu-ngan
Với những hướng dẫn chi tiết trên, bạn đã nắm bắt được cách tính tuổi trong excel bằng các hàm year, yearif, dateif và today. Bằng cách sử dụng các hàm này, bạn có thể dễ dàng tính toán tuổi dựa trên ngày sinh và ngày hiện tại trong bảng tính của mình. Hãy áp dụng những kiến thức đã học để tăng hiệu suất công việc và tiết kiệm thời gian. Tham khảo việc làm kế toán đang tuyển dụng tại đây! Truy cập muaban.net mỗi ngày nhé!
Xem thêm: Cách Sử Dụng Hàm COUNT, COUNTIF, COUNTA Chi Tiết Nhất