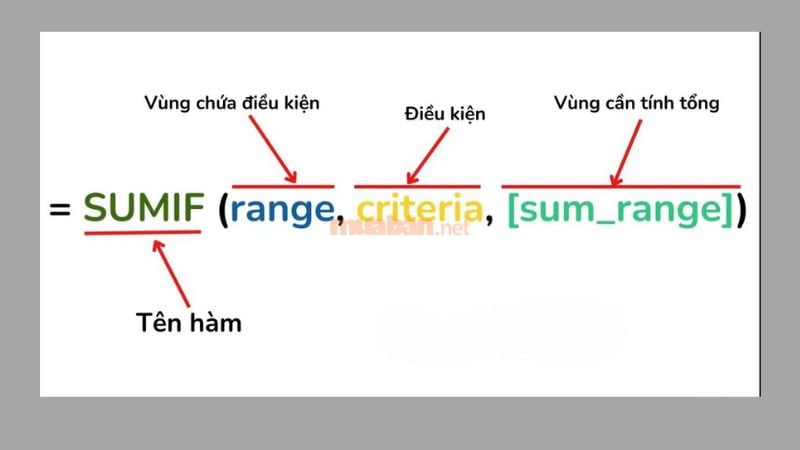Bạn đang loay hoay tìm cách tính tổng các ô không liền nhau trong Excel nhưng chưa biết làm thế nào? Chỉ với vài thao tác đơn giản, bạn có thể thực hiện nhanh chóng mà không cần sắp xếp lại dữ liệu. Cùng Muaban.net tìm hiểu qua bài viết dưới đây nhé!
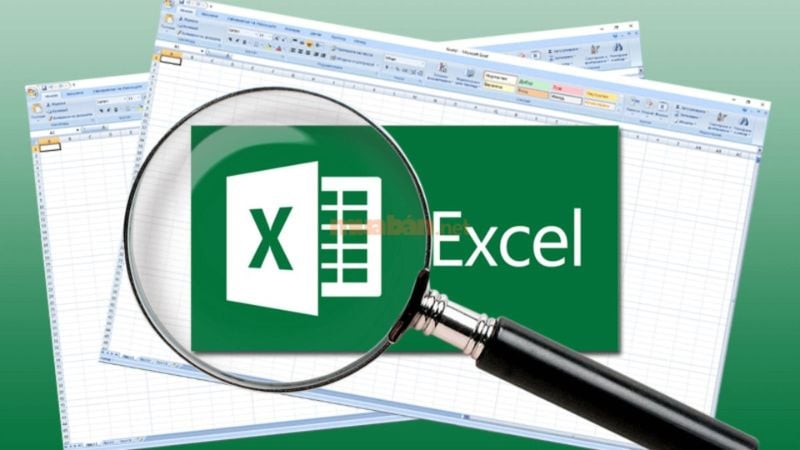
I. Phương pháp dùng cột hỗ trợ tính các ô không liền kề
Việc tính tổng các ô trong Microsoft Excel có thể vô cùng phức tạp khi dữ liệu quá dài và nằm lộn xộn. Với phương pháp tạo thêm cột sẽ hỗ trợ bạn tính tổng các ô không liền nhau tỏng Excel một cách dễ dàng.
1. Khi nào nên áp dụng cách này?
Phương pháp dùng cột hỗ trợ tính tổng các ô không liền kề trong Excel thường được ứng dụng khi cần tính tổng doanh thu, điểm số, lương, số lượng sản phẩm,… nhưng dữ liệu lại rời rạc, nằm cách xa nhau. Đây là cách tính hiệu quả giúp bạn xử lý nhanh chóng mà không cần mất thời gian chỉnh sửa hay sắp xếp thủ công từng ô dữ liệu trong Excel.
2. Hướng dẫn thực hiện
Để có thể thực hiện tính tổng các ô không liền nhau trong Excel bằng phương pháp sử dụng cột hỗ trợ, Mua Bán sẽ hướng dẫn bạn thông qua ví dụ tính doanh thu của nhân viên. Dưới đây là các bước thực hiện chi tiết:
Bước 1: Chèn thêm một cột tính tổng vào bảng. Tại C2, nhập công thức: =IFERROR(SEARCH($C$1,A2),0). Nhấn vào Enter, sau đó kéo công thức xuống các ô còn lại trong cột để sao chép.
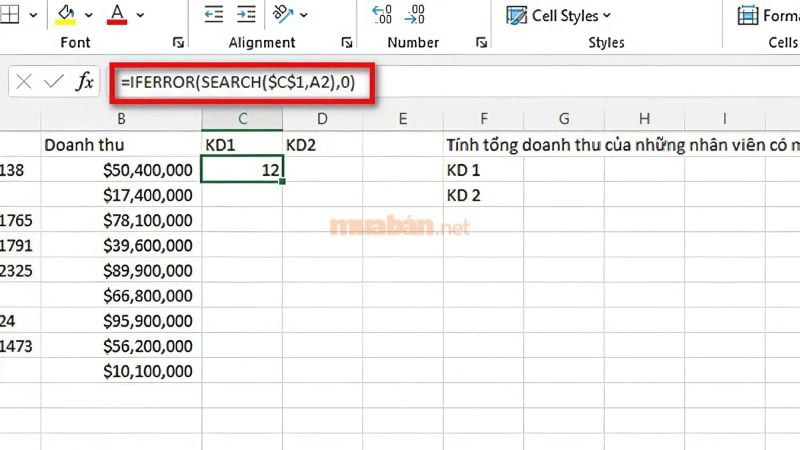
- Công thức này sử dụng hàm SEARCH để tìm kiếm giá trị tại ô C1 là cột KD1 xem nó có ở trong ô A2 hay không. Nếu có, dữ liệu nhận được là vị trí đầu tiên của ký tự xuất hiện trong ô A2. Ngược lại, nếu không tìm thấy, Excel sẽ hiển thị lỗi #VALUE.
- Kết hợp với hàm IFERROR, giúp tránh được lỗi #VALUE. Khi hàm SEARCH không tìm thấy giá trị cần tìm, thay vì báo lỗi, kết quả sẽ tự động hiển thị là 0.
Bước 2: Tiếp tục tạo thêm một cột phụ khác. Nhập công thức sau vào ô D2: =IFERROR(SEARCH($D$1,A2),0). Nhấn Enter, sau đó kéo sao chép công thức xuống các ô còn lại của cột D. Khi cả hai cột phụ đã có kết quả, bạn có thể sử dụng SUMIF để tính tổng doanh thu của các nhân viên.
- Để tính tổng doanh thu của nhân viên có mã KD1, nhập công thức:
=SUMIF(C2:C10,”>0″,B2:B10). - Để tính tổng doanh thu của nhân viên có mã KD2, nhập công thức:
=SUMIF(D2:D10,”>0″,B2:B10).
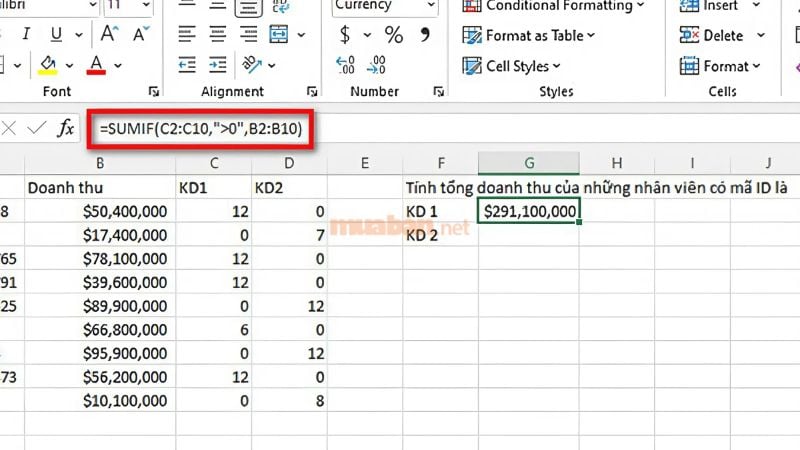
Xem thêm: Cách khóa công thức trong Excel chi tiết, cực dễ làm
II.Cách dùng hàm SUMIF để tính tổng các ô không liền kề
Ngoài cách sử dụng trên, bạn cũng có thể dùng hàm SUMIF để tính tổng các ô không liền kề trong Excel. Cách này vô cùng chính xác và tiện lợi, cùng tìm hiểu ngay sau đây nhé!
1. Tìm hiểu hàm SUMIF
2. Công thức, cách tính
Trong ví dụ tính tổng doanh thu của nhân viên dưới đây sẽ giúp bạn hình dung rõ hơn về công thức và cách tính cụ thể của phương pháp dùng hàm SUMIF để tính tổng các ô không liền kề. Các bước thực hiện như sau:
- Xác định phạm vi dữ liệu cần tính tổng. Trong ví dụ này, vùng điều kiện là danh sách ID nhân viên nằm trong phạm vi ô A2:A10.
- Đặt điều kiện lọc bằng cách sử dụng “”&F2&””, tức là thêm ký hiệu ở trước và sau ô có giá trị cần phải lấy (ô F2).
- Chọn vùng chứa các giá trị cần tính tổng, ở đây là từ B2:B10. Sau đó, nhập công thức sau vào ô cần hiển thị kết quả: =SUMIF(A2:A10,””&F2&””,B2:B10).
- Nhấn Enter để hiển thị kết quả tổng doanh thu của nhân viên.
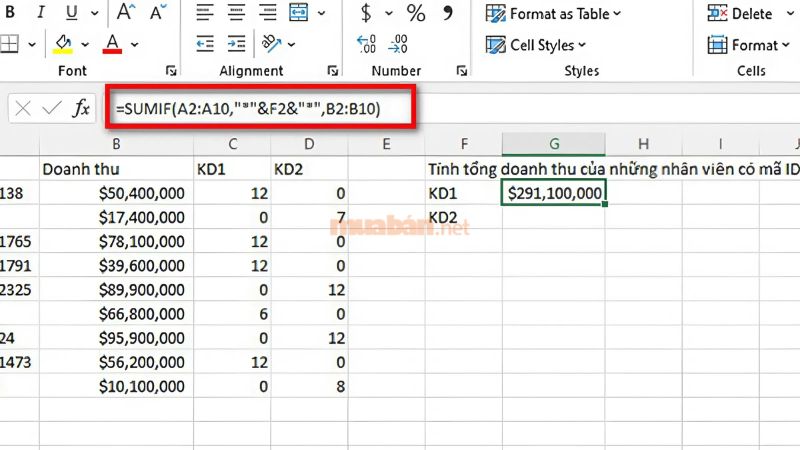
Xem thêm: Cách đổi dấu phẩy thành dấu chấm trong Excel siêu đơn giản, dễ thực hiện
III. Cách tính tổng các ô không liền kề bằng hàm SUMPRODUCT
Hàm SUMPRODUCT trong Excel có rất nhiều tính năng, đặc biệt sử dụng để tính tổng các ô không liền kề giúp thao tác trở nên đơn giản và tiện lợi hơn bao giờ hết. Vậy hàm này có công thức tính như thế nào, ứng dụng tính tổng dữ liệu với các ô lộn xộn được không? Cùng khám phá ngay sau đây nhé!
1. Định nghĩa hàm
Hàm SUMPRODUCT là sự kết hợp giữa hàm tính tổng (SUM) và hàm nhân (PRODUCT). cho phép tính tổng các tích của một dãy số xác định trong Excel. Nói cách khác, hàm này sẽ nhân các giá trị trong mảng với nhau, sau đó trả về tổng các tích trên.
Công thức của hàm SUMPRODUCT như sau:
=SUMPRODUCT(array1; array2; array3;…)
Trong đó:
- array1: Đối số bắt buộc, là mảng đầu tiên chứa các giá trị cần nhân trước khi tính tổng.
- array2, array3,…: Các đối số tùy chọn, là những đối số mảng từ 2 đến 255 chứa các giá trị mà bạn muốn nhân rồi tính tổng.
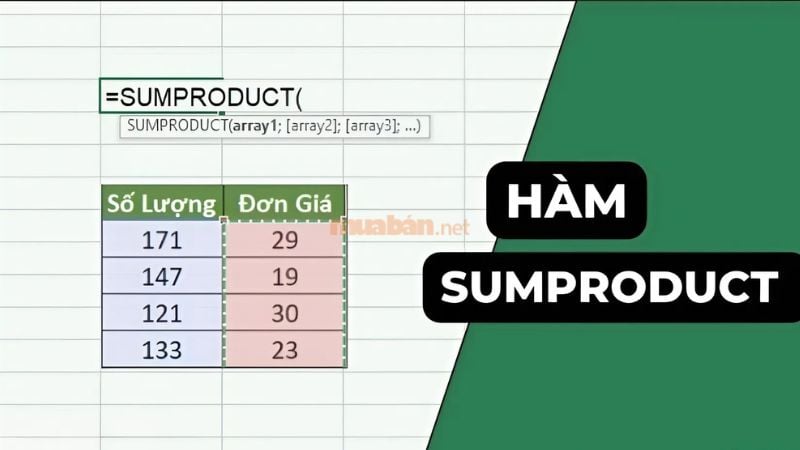
2. Công thức tính, cách tính
Công thức tính tổng các ô không liền kề bằng hàm SUMPRODUCT được sử dụng phổ biến và dễ dàng. Bạn chỉ cần nhập công thức và nhấn Enter để hiển thị kết quả. Tuy nhiên, công thức của hàm này sẽ dài và phức tạp hơn so với hàm SUMIF ở trên.
Để tính tổng doanh thu của những nhân viên trong công ty ở bảng dữ liệu như hình dưới đây, bạn cần nhập vào Excel công thức sau:
=SUMPRODUCT(($B$2:$B$10)*(IFERROR(SEARCH(F2,$A$2:$A$10),0)>0))
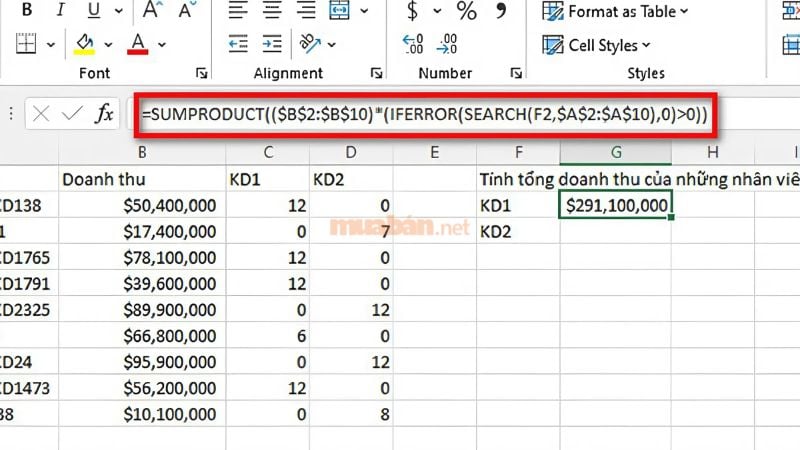
Cụ thể:
- Hàm SUMPRODUCT: Hàm này sẽ kiểm tra kết quả của phép so sánh với 0, chỉ cộng vào tổng những giá trị có kết quả lớn hơn 0.
- Dấu * (nhân): Dùng để kết hợp các điều kiện, kết nối những giá trị trước và sau.
Xem thêm: 8 cách làm tròn số trong Excel đơn giản nhất
IV. Cách tính tổng các ô xen kẽ trong Excel
Với phương pháp này, bạn có thể linh hoạt chọn các ô cần tính tổng thay vì chỉ áp dụng cho một dãy liên tục. Dưới đây là những trường hợp cụ thể khi cần tính tổng các ô không liền kề trong Excel, cùng với hướng dẫn chi tiết giúp bạn thực hiện dễ dàng hơn:
1. Khi nào cần tính các ô không liền kề?
Trong một số trường hợp, bạn cần tính tổng các ô không nằm liên tiếp trên bảng dữ liệu. Điều này thường xảy ra khi dữ liệu được sắp xếp theo nhóm, có khoảng trống giữa các giá trị hoặc chỉ một số ô nhất định chứa thông tin quan trọng cần tổng hợp. Việc sử dụng công thức phù hợp giúp bạn tiết kiệm thời gian thay vì phải cộng thủ công từng ô.
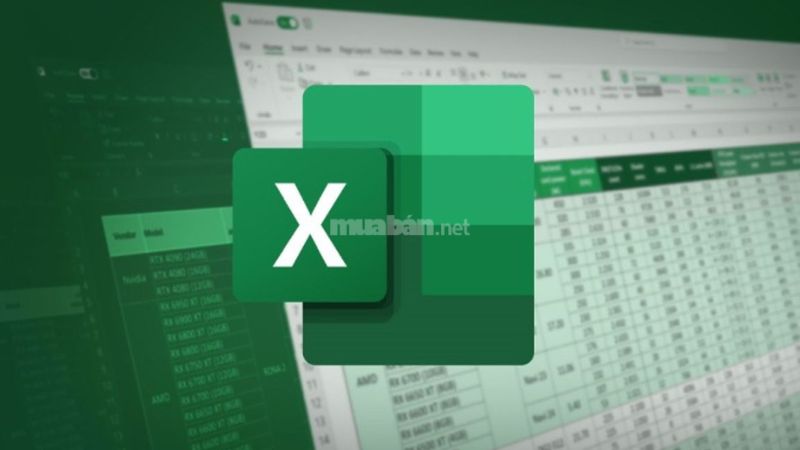
2. Hướng dẫn cách tính các ô xen kẽ
Phương pháp Excel tính tổng các ô xen kẽ trong Excel không sử dụng hàm tính trực tiếp, vì vậy bạn cần thực hiện một số bước trung gian để có được kết quả mong muốn. Dưới đây là hướng dẫn chi tiết với ví dụ minh họa cụ thể:
Trong bảng dữ liệu như hình dưới đây, ô B1 có giá trị 1, còn B2 và B3 có giá trị 0. Nghĩa là chỉ những ô có giá trị 1 trong cột B mới được tính tổng khi so với cột A, còn các ô có giá trị 0 sẽ bị bỏ qua.
Cách tính tổng các ô xen kẽ cách nhau 2 ô:
- Tại ô B4, nhập công thức: =IF(B2+B3=0;1;0). Nhấn Enter rồi kéo công thức này xuống đến ô cuối cùng của cột B.
- Tại ô D1, nhập công thức: =SUMIF(B:B;1;A:A) để tính tổng các ô thỏa mãn điều kiện.
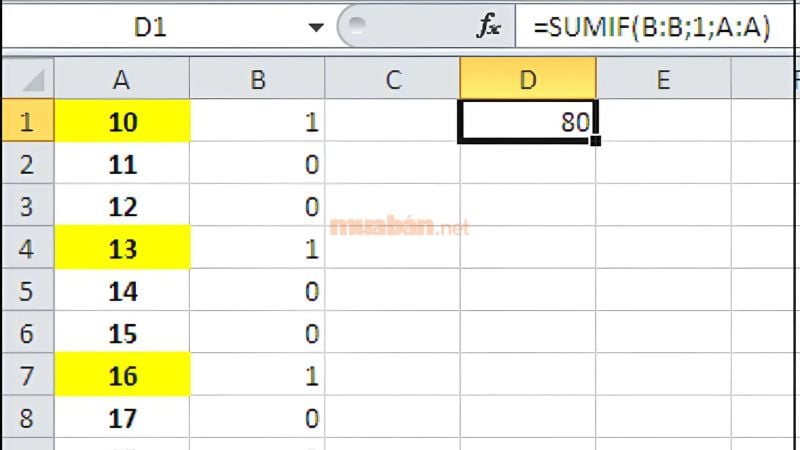
Cách tính tổng các ô xen kẽ cách nhau 3 ô: Tại ô B5, nhập công thức:
=IF(SUM(B2:B4)=0;1;0).
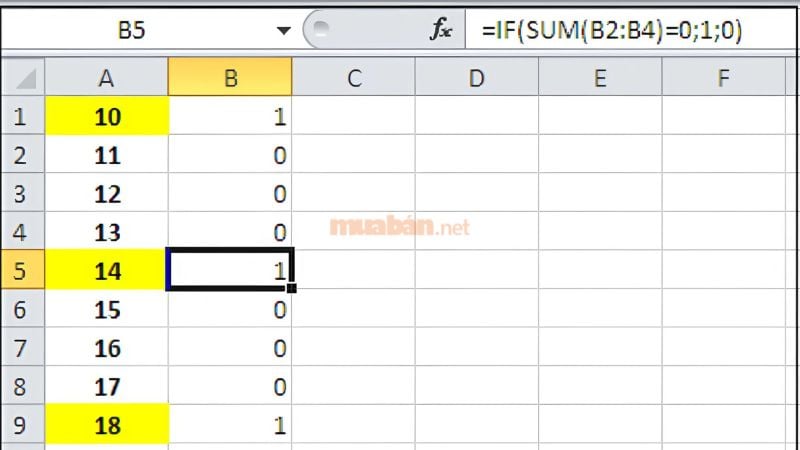
Lời kết
Trên đây là toàn bộ những cách tính tổng các ô không liền nhau trong Excel một cách nhanh chóng và chính xác. Hy vọng với những chia sẻ của Muaban.net sẽ hỗ trợ bạn xử lý dữ liệu hiệu quả hơn trong công việc, đời sống. Đừng quên truy cập Muaban.net ngay hôm nay để khám phá thêm nhiều bài viết thú vị khác nhé!
Nguồn: Tổng hợp
Có thể bạn quan tâm:
- Cách chọn vùng in trong Excel chuẩn và chi tiết mà cực dễ
- Cách khóa ô trong Excel đơn giản, chi tiết và nhanh chóng nhất
- Hướng dẫn chi tiết cách chỉnh Excel vào 1 trang giấy cực dễ