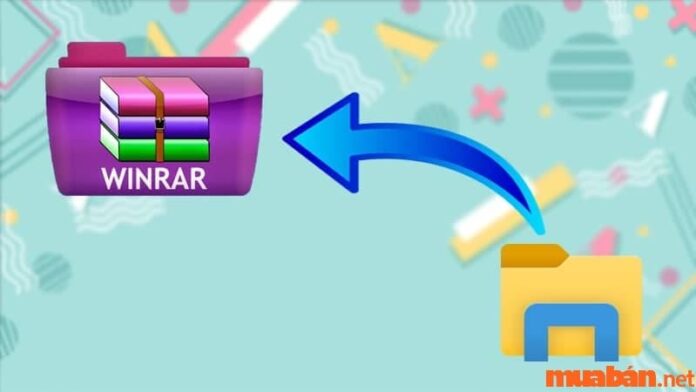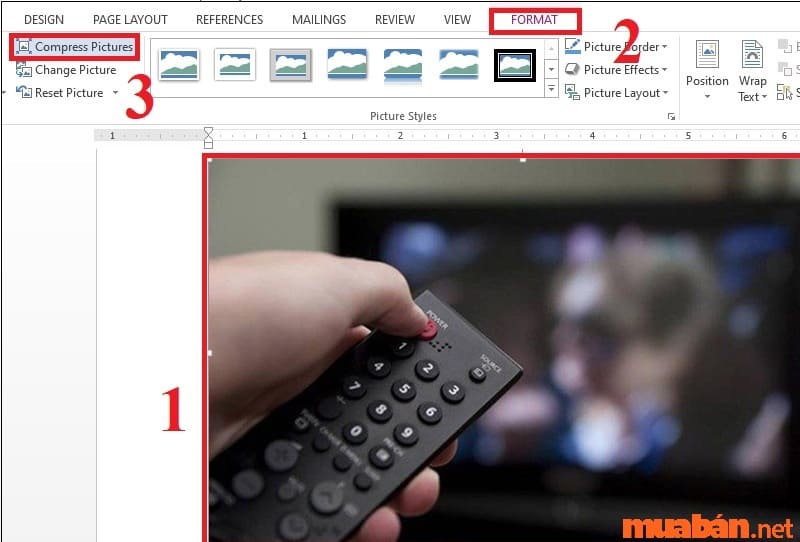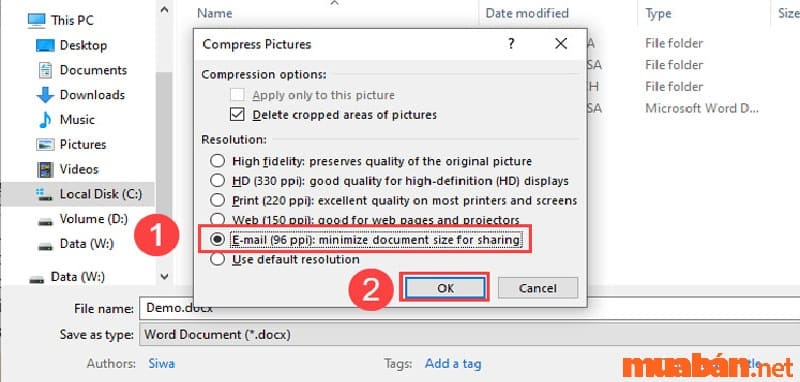Việc nén file Word là cách phổ biến để giảm kích thước file và lưu trữ dữ liệu. Tuy nhiên, nhiều người vẫn còn băn khoăn về cách nén file Word một cách hiệu quả và đảm bảo không mất thông tin quan trọng. Trong bài viết này, chúng ta sẽ khám phá những cách thức và công cụ để nén file Word một cách đơn giản, dễ làm.
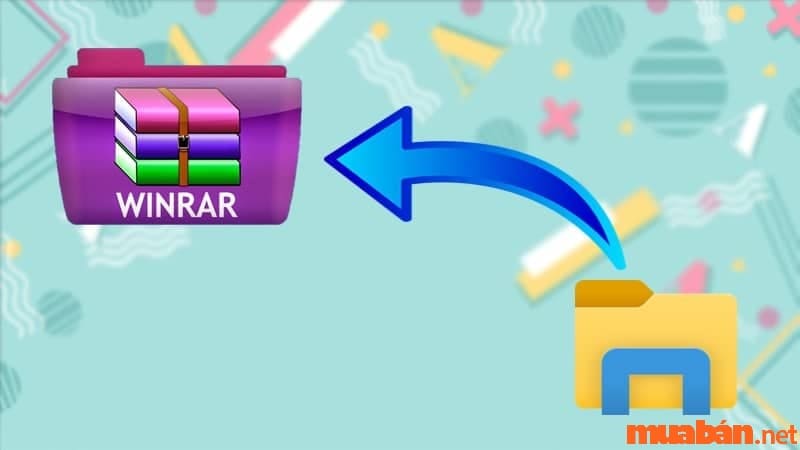
1. Cách nén file Word bằng WinRAR
Trong việc nén file Word, một trong những công cụ phổ biến và mạnh mẽ là WinRAR. WinRAR là một phần mềm nén và giải nén file được sử dụng phổ biến trên nhiều hệ điều hành. Cách nén file Word bằng WinRAR cụ thể như sau:
Bước 1: Chọn các file Word mà bạn muốn nén, nhấp chuột phải vào bất kỳ file nào và chọn “Thêm vào tập tin nén…” hoặc “Add to archive…”
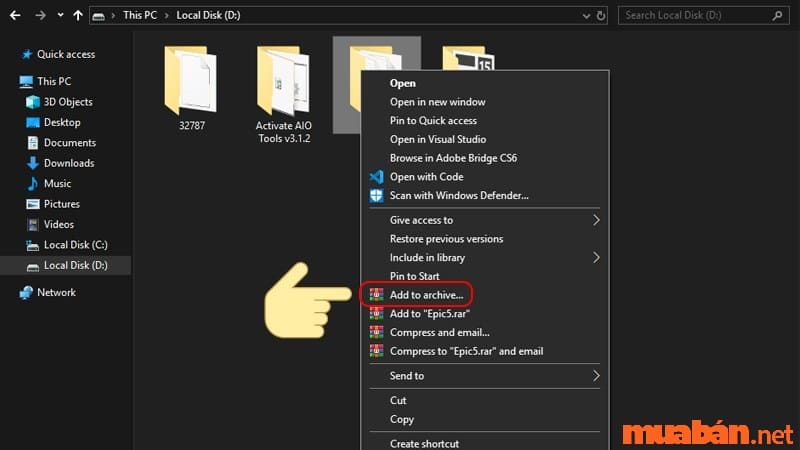
Bước 2: Đặt tên và tùy chọn định dạng nén (RAR, RAR5 hoặc ZIP) cho tập tin >>> Nhấp chọn OK để nén
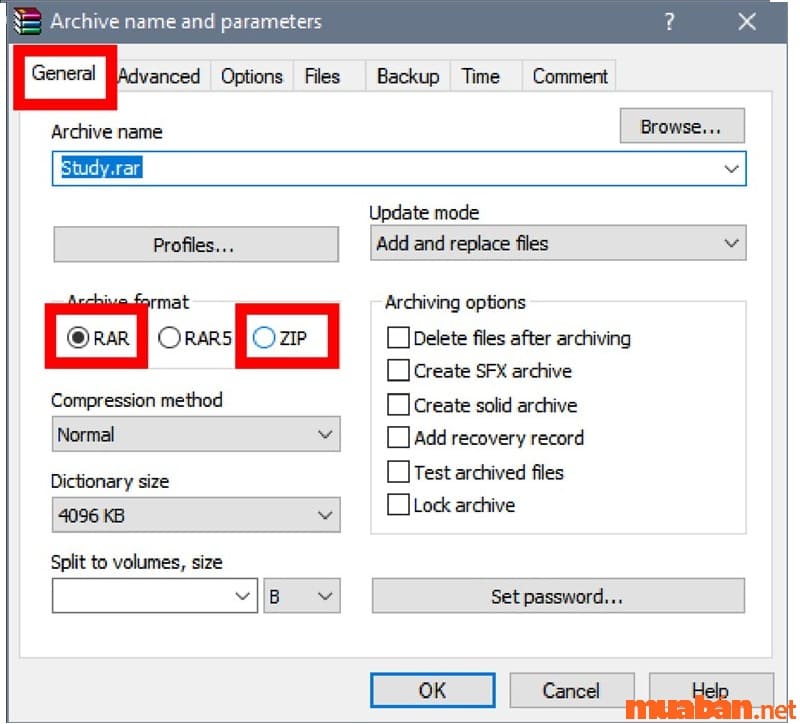
Bước 3: Nếu bạn muốn bảo mật file nén bằng mật khẩu, bạn có thể chọn tùy chọn “Set password…” để thiết lập mật khẩu cho tập tin nén.

Bước 4: Nhập mật khẩu vào 2 ô “Enter password” và “Reenter password” (Lưu ý: mật khẩu ở 2 ô phải giống nhau) >>> Chọn OK để xác nhận mật khẩu đã nhập
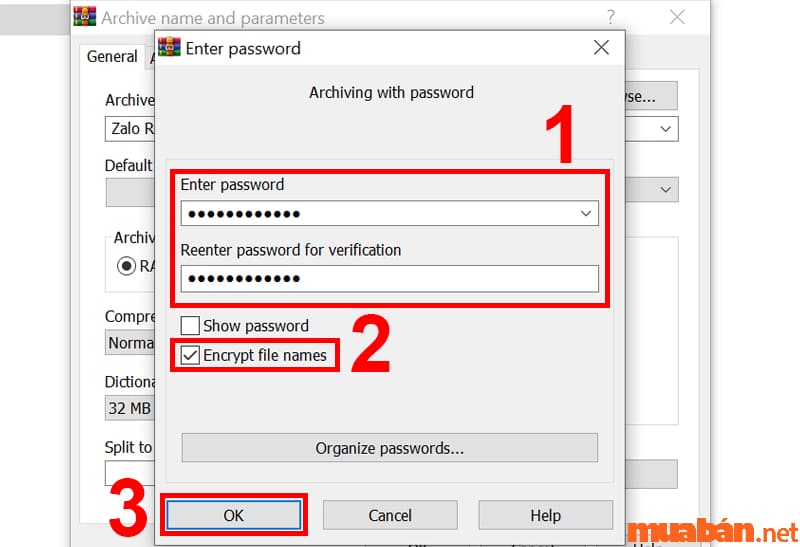
Bước 5: Sau khi hoàn thành các bước trên, bạn quay lại cửa sổ ban đầu và nhấp chọn OK. File của bạn đã được nén thành công.
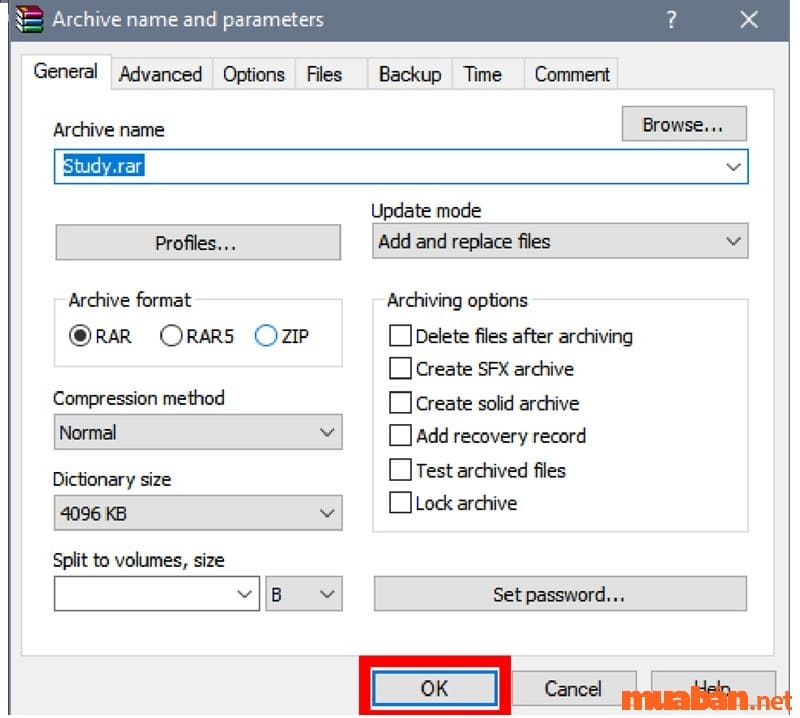
- Video hướng dẫn cách nén file Word bằng WinRAR
2. Cách giảm dung lượng file Word
Bên cạnh việc tìm hiểu cách nén file Word, chúng ta sẽ cùng khám phá những cách để giảm dung lượng file Word mà không ảnh hưởng đến chất lượng và nội dung của tài liệu. Có 2 cách như sau:
2.1. Trang web SmallPDF.com
Bước 1: Truy cập vào trang web SmallPDF.com trên trình duyệt của bạn.
Bước 2: Tìm và chọn công cụ “Compress PDF” hoặc “Nén PDF”.
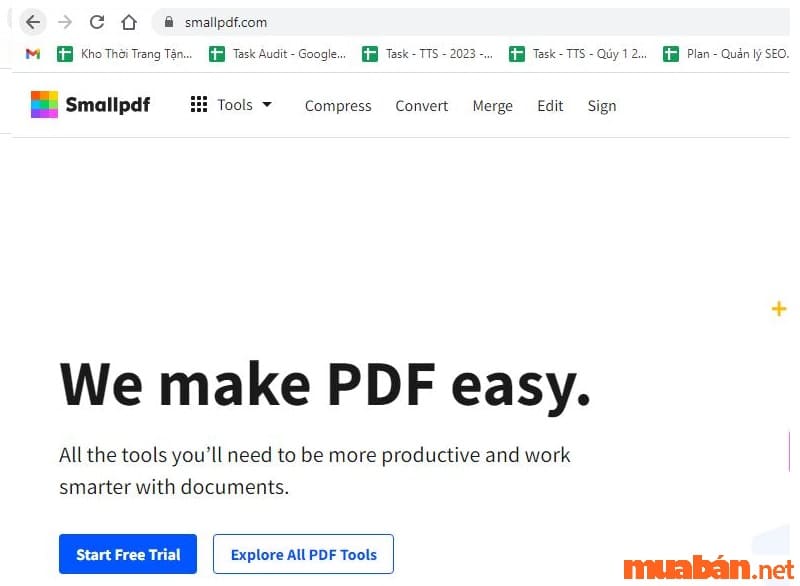
Bước 3: Kéo thả file cần nén vào trang web hoặc nhấn chọn “Chọn các tệp” để tải file muốn giảm dung lượng lên.
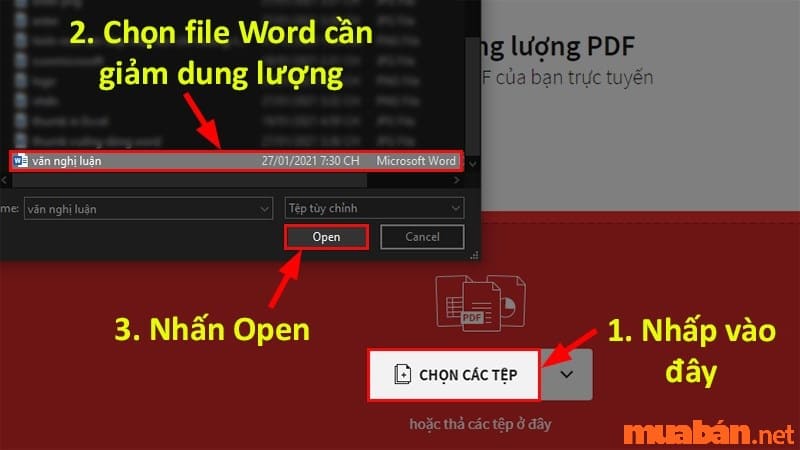
Bước 4: Chọn giữa hai tùy chọn nén: Nén cơ bản (giảm dung lượng ít) và Nén mạnh (giảm dung lượng nhiều, nhưng mất phí)
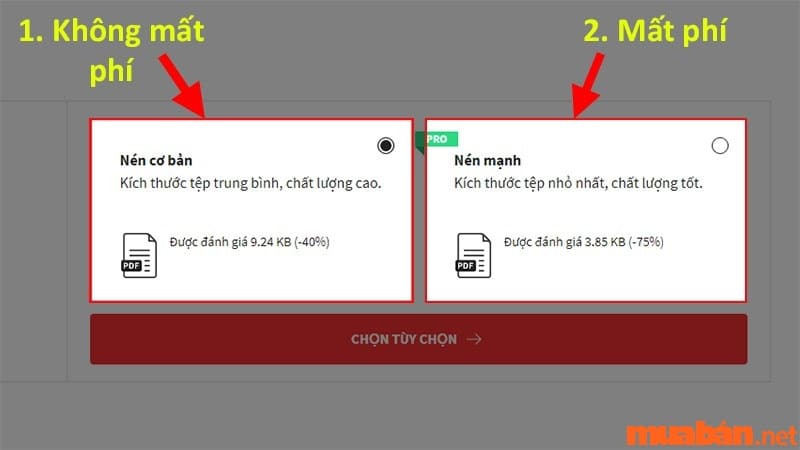
Bước 5: Nhấp chuột vào “Chọn tùy chọn” để giảm dung lượng file.
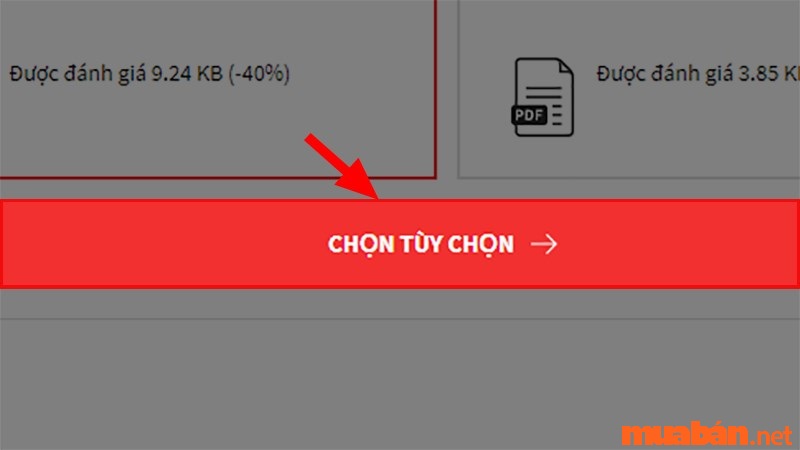
Bước 6: Nhấn chon “Tải file xuống” để tải file đã giảm về.
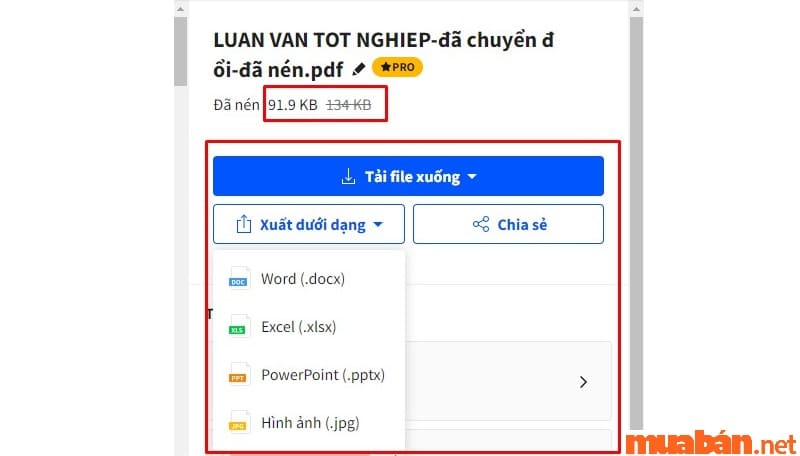
- Video hướng dẫn cách giảm dung lượng file Word
2.2. Nén ảnh trực tiếp trên file Word
Bước 1: Mở file Word chứa ảnh cần nén
Bước 2: Nhấp chọn vào hình ảnh >>> Chọn Format >>> Chọn Compress Pictures.
Bước 3: Tại hộp thoại Compress Pictures hiện lên >>> Bỏ tích ở chỗ Apply only to this picture.
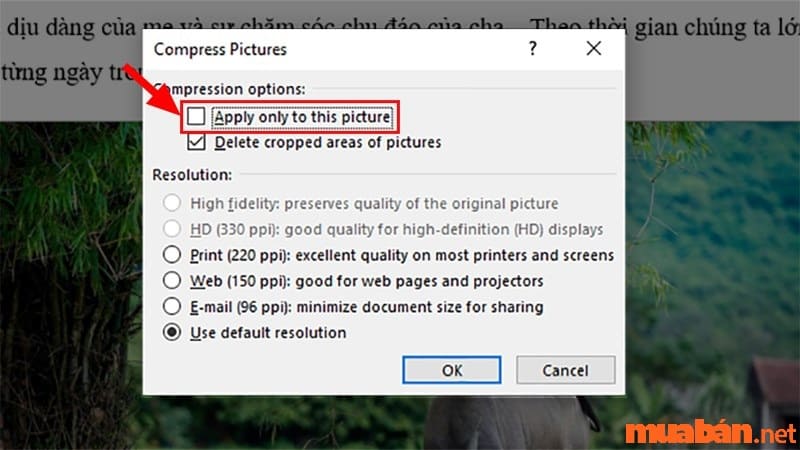
Bước 4: Tích chọn vào các mục để nén ảnh tùy theo mục đích >>> Nhấn OK để hoàn thành cách nén file Word.
Trong đó:
- Print (220 ppi): Excellent quality on most printers and screens: Chế độ giảm dung lượng file Word tối ưu nhất để in file.
- Web (150 ppi): Chế độ giảm dung lượng file Word để chia sẻ lên web.
- E-mail (96 ppi): Chế độ giảm dung lượng file Word để chia sẻ qua email.
- Use document resolution: Chế độ giảm dung lượng file Word mặc định.
Video hướng dẫn nén ảnh trực tiếp trên file Word
Xem thêm: Cách xoay ngang 1 trang giấy trong Word 2007, 2010, 2013, 2016, 2019 dễ dàng và nhanh chóng
3. Cách giải nén file Word bằng WinRAR
Trong quá trình tìm hiểu cách nén file Word, bạn đọc cũng không nên bỏ qua việc tìm hiểu cách giải nén file Word bằng WinRAR. Để thực hiện, bạn có thể thực hiện theo các bước sau đây:
3.1. Giải nén nhanh nhất
Người ta thường sử dụng tùy chọn “Giải nén Ở đây” (Extract here) để giải nén tập tin nhanh chóng ngay tại vị trí hiện tại, mà không tạo thư mục mới để chứa các tập tin.
Bước 1: Nhấp chuột phải vào tập tin đã chọn mà bạn muốn giải nén.
Bước 2: Nhấp chuột vào tùy chọn “Giải nén Ở đây” hoặc “Extract Here” để bắt đầu quá trình giải nén.
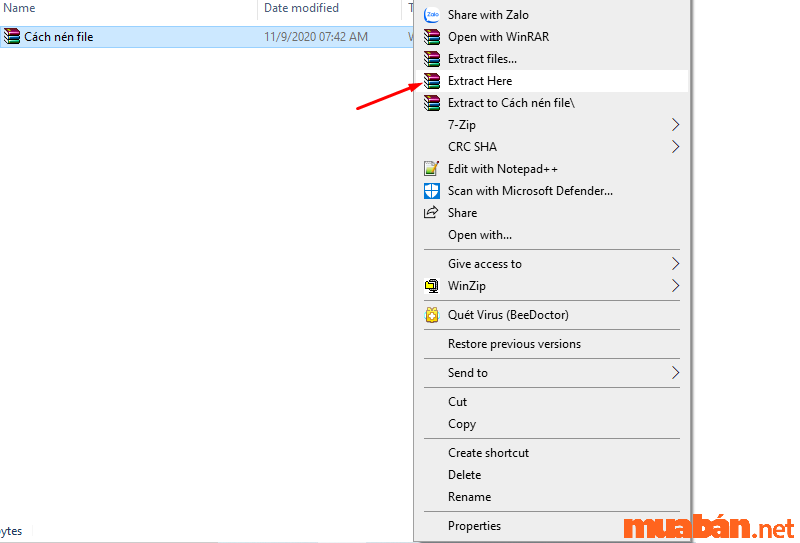
Bước 3: Tập tin được giải nén thành công.
- Video hướng dẫn giải nén nhanh nhất
Xem thêm: Cách dùng hàm COUNTIF trong Excel chi tiết và đơn giản14
3.2. Giải nén ở nơi muốn lưu trữ
Trong trường hợp bạn thực hiện xong cách nén file Word và muốn giải nén tập tin ở một nơi lưu trữ khác, bạn có thể thực hiện các bước sau:
Bước 1: Nhấp chuột phải vào tập tin muốn giải nén và chọn một trong hai tùy chọn sau:
- Extract file: WinRAR sẽ mở file nén để bạn có thể chọn các nội dụng mà bạn muốn giải nén.
- Extract to: Toàn bộ nội dung file sẽ được WinRAR giải nén và đặt vào một thư mục khác có tên giống với file gốc.

Bước 2: Chọn thư mục muốn giải nén tập tin ở đó.

Bước 3: Tập tin được giải nén thành công tại thư mục đã chọn.
- Video hướng dẫn giải nén ở nơi muốn lưu trữ
Xem thêm: [Video] Cách dùng hàm HLOOKUP trong Excel kèm ví dụ dễ hiểu
Một số việc làm văn phòng bạn có thể tham khảo:
4. Các cách để giảm dung lượng file Word
Ngoài việc hướng dẫn bạn đọc cách nén file Word, Mua bán xin chia sẻ thêm danh sách các cách để giảm dung lượng của file Word:
-
Nén ảnh: Giảm dung lượng của file Word bằng cách nén ảnh trong tài liệu. Chọn ảnh, sau đó sử dụng tùy chọn “Compress Pictures” để giảm kích thước của ảnh.
-
Xóa nội dung không cần thiết: Kiểm tra tài liệu và xóa bỏ các phần nội dung không cần thiết chẳng hạn như văn bản, hình ảnh, bảng biểu hoặc định dạng không dùng đến.
-
Giảm chất lượng và kích thước ảnh: Bạn có thể giảm chất lượng của ảnh trong file Word để giảm dung lượng bằng cách điều chỉnh độ phân giải hoặc chất lượng hình ảnh.
-
Sử dụng lưu trữ nén: Bạn có thể sử dụng phần mềm nén như RAR hoặc ZIP để nén file Word thành một file nén, giảm dung lượng tổng thể của file.
-
Sử dụng công cụ nén trực tuyến: Có nhiều công cụ nén trực tuyến như SmallPDF.com hoặc ilovepdf.com cho phép nén file Word trực tuyến.
-
Lưu dưới định dạng khác: Nếu không cần thiết, bạn có thể lưu file Word dưới định dạng khác như PDF hoặc TXT để giảm dung lượng.
-
Chuyển đổi hình ảnh sang liên kết: Nếu file Word chứa nhiều hình ảnh, bạn có thể chuyển đổi các hình ảnh này thành các liên kết đến hình ảnh thay vì lưu trữ trực tiếp trong file Word.
-
Chú ý khi chèn đối tượng: Khi chèn đối tượng như bảng tính Excel hoặc PowerPoint trong file Word, hãy chú ý điều chỉnh kích thước để tránh tăng dung lượng của file Word.
-
Tắt tính năng chỉnh sửa ảnh: Khi chèn ảnh trong Word, tắt tính năng chỉnh sửa ảnh sau khi đã hoàn thành để tránh tăng dung lượng của file. Thay vào đó, hãy chỉnh sửa ảnh trước khi chèn vào Word sẽ giúp giảm dung lượng.
Lời kết
Trong bài viết trên, Mua bán đã cùng bạn khám phá cách nén file Word một cách hiệu quả, đơn giản và dễ làm nhất. Bằng cách nén file Word bằng các công cụ như WinRAR, chúng ta có thể giảm dung lượng và dễ dàng chia sẻ hay lưu trữ dữ liệu. Ngoài ra, chúng ta cũng đã tìm hiểu về cách giải nén file Word bằng WinRAR, giúp chúng ta truy cập vào các file đã nén một cách thuận tiện. Qua việc áp dụng các phương pháp trên sẽ giúp bạn có thể tận dụng tối đa không gian lưu trữ và tăng khả năng quản lý tập tin Word của mình.
Hy vọng những thông tin trong bài viết sẽ giúp ích cho công việc và học tập của bạn. Ngoài ra, đừng quên bỏ qua những bài viết chia sẻ đầy hữu ích về bất động sản, tìm việc làm,… tại Muaban.net
Xem thêm:
- Cách chèn nhạc vào PowerPoint cực nhanh chóng và hữu ích
- Hướng dẫn cách dùng hàm Rank trong Excel để xếp thứ hạng chi tiết
- Học phí Đại học Trà Vinh 2023 cập nhật mới nhất