Bạn có thể thao tác dễ dàng hơn một số tác vụ khi biết cách mở 2 file Excel cùng lúc. Mở đồng thời 2 file Excel rất dễ thực hiện nhưng không phải ai cũng biết rõ. Do đó, bài viết sau đây của Mua Bán sẽ hướng dẫn cho bạn cách thực hiện với hình ảnh minh họa chi tiết cho từng bước.
Hướng dẫn cách mở 2 File Excel cùng lúc đơn giản và nhanh chóng
I. Khi nào cần sử dụng cách mở 2 File Excel cùng lúc
Bạn cần biết cách mở 2 file Excel cùng lúc nếu như bạn đang cần đối chiếu dữ liệu giữa hai file. Ngoài ra, bạn cũng có thể tính toán hoặc nhập xuất dữ liệu từ file này qua file khác dễ dàng hơn khi mở đồng thời 2 cửa sổ Excel.
Bằng cách này, bạn có thể thao tác nhanh hơn mà không cần chuyển tab. Nếu trong quá trình làm việc có xảy ra lỗi, bạn cũng dễ phát hiện hơn bằng cách kết nối 2 file Excel trên cùng một màn hình Desktop.
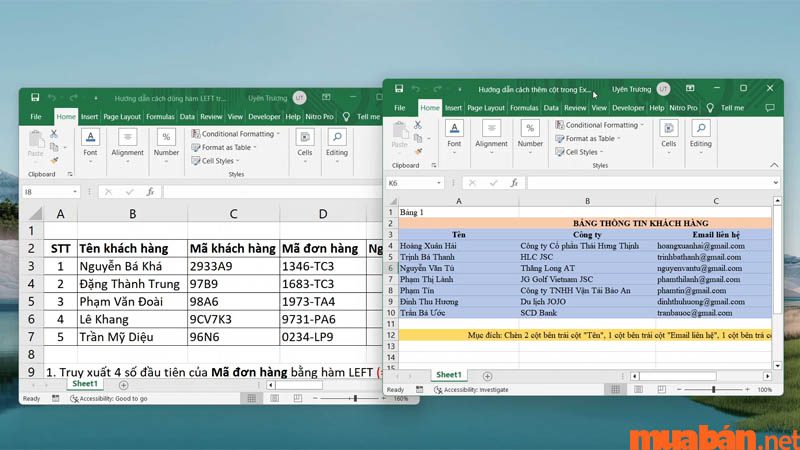
Tham khảo thêm: Cách căn lề trong Excel chi tiết có video hướng dẫn
II. Cách mở 2 File Excel cùng lúc siêu nhanh chóng
Mua Bán sẽ gợi ý cho bạn 2 cách mở 2 file Excel cùng lúc nhanh chóng nhất bằng thanh Taskbar và shortcut file Excel trên màn hình Desktop. Cả hai cách này đều nhanh chóng và dễ thực hiện. Bạn có thể chọn ra một cách mà bản thân thấy thuận tiện nhất.
1. Cách mở 2 File Excel cùng lúc đối với ứng dụng Excel đã có lưới thanh Taskbar
Hướng dẫn nhanh:
Mở ứng dụng Microsoft Excel → chọn file Excel đầu tiên → thu nhỏ cửa sổ → chọn biểu tượng Excel trên thanh Taskbar và nhấn giữ phím Shift → Chọn File → Open → mở cửa sổ thứ 2.
Hướng dẫn chi tiết:
Bước 1: Bạn cần mở ứng dụng Excel lên, chọn file Excel đầu tiên và nhấn vào biểu tượng thu nhỏ ở góc phải trên cùng của màn hình (nếu file đã thu nhỏ sẵn thì không cần thu nhỏ lần nữa);
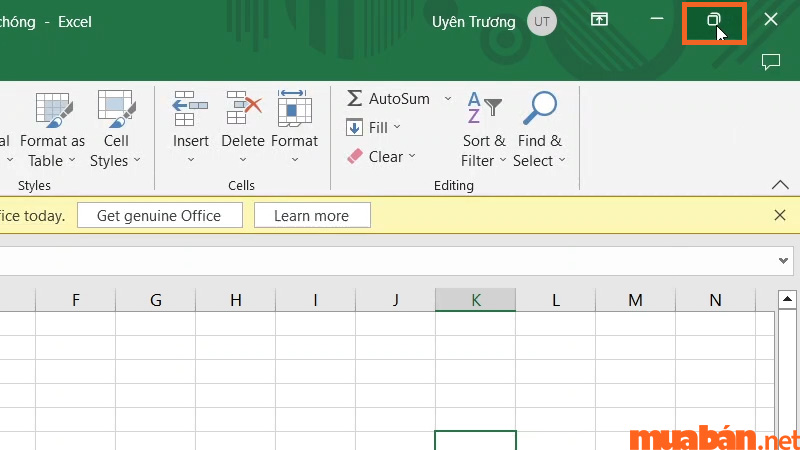
Bước 2: Nhấn giữ phím Shift trên bàn phím, đồng thời bấm chuột trái vào biểu tượng Excel trên thanh Taskbar;
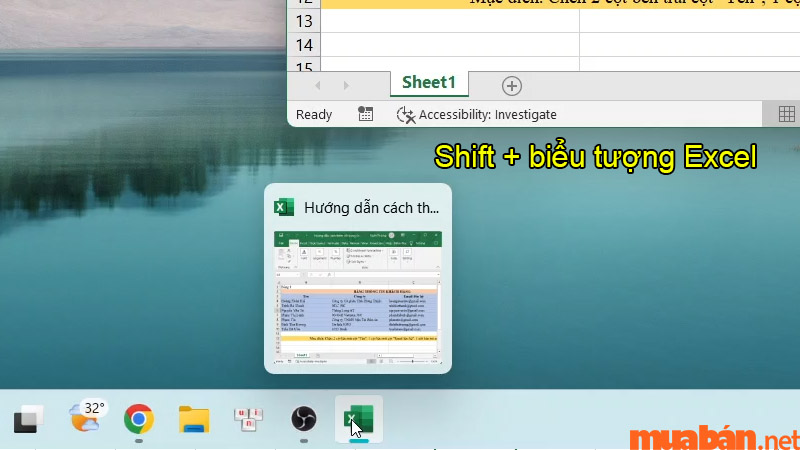
Bước 3: Trong cửa sổ mới xuất hiện, bạn chọn File → Open → chọn file Excel thứ 2 bạn muốn mở và hoàn tất cách mở 2 file Excel cùng lúc.
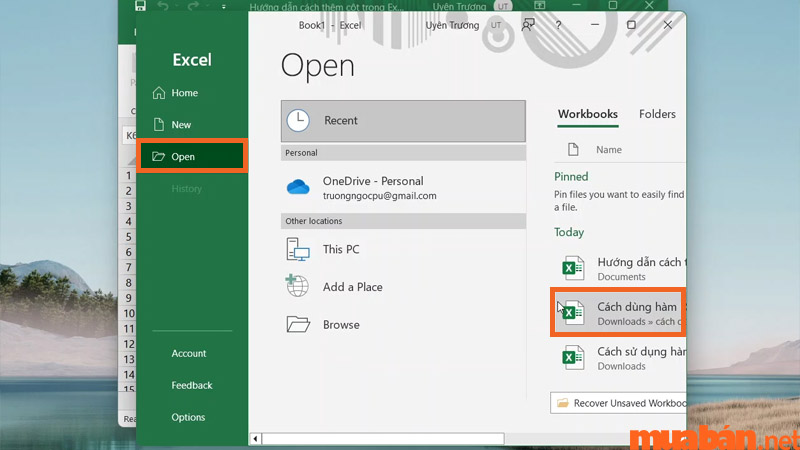
Tham khảo thêm: 5 cách tách tên trong Excel được dùng đơn giản nhất hiện nay
2. Cách mở 2 File Excel cùng lúc đối với File Excel có sẵn ngoài Desktop
Hướng dẫn nhanh:
Mở ứng dụng Excel, chọn file Excel đầu tiên → thu nhỏ cửa sổ → nhấn đúp vào biểu tượng file Excel thứ 2 có sẵn trên Desktop.
Hướng dẫn chi tiết:
Bước 1: Bạn cần mở ứng dụng Excel lên, chọn file Excel đầu tiên và nhấn vào biểu tượng thu nhỏ ở góc phải trên cùng của màn hình để thực hiện cách mở 2 file Excel cùng lúc (nếu file đã thu nhỏ sẵn thì không cần thu nhỏ lần nữa);
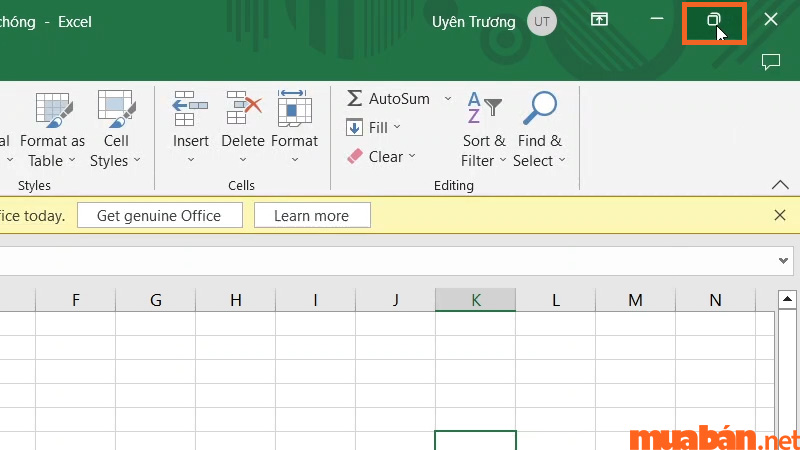
Bước 2: Trở về màn hình Desktop, tìm và nhấn đúp chuột vào biểu tượng shortcut của file Excel thứ 2.

Tham khảo thêm: [Video] Cách Cố Định Dòng Trong Excel Đơn Giản, Dễ Dàng
III. Hướng dẫn chia đôi màn hình làm việc cùng lúc với 2 File Excel
Những cách mở 2 file Excel cùng lúc sau đây sẽ tự động chia đôi màn hình của bạn thành 2 phần bằng nhau hoặc kích thước tùy chọn. So với hai cách ở trên, nhiều người dùng Excel lâu năm sẽ thích 3 cách dưới đây hơn vì thao tác cực kỳ đơn giản và tiện lợi.
1. Cách chia đôi màn hình bằng cách kéo thả chuột
Bước 1: Mở cùng lúc 2 file Excel lên, chọn một cửa sổ Excel để điều chỉnh trước;
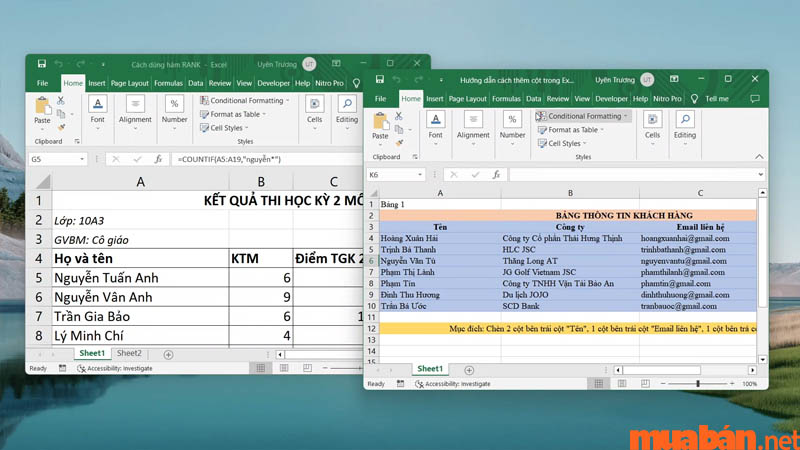
Bước 2: Di chuyển chuột đến vùng trống của thanh tiêu đề, nhấn giữ chuột trái và kéo cửa sổ về 1 phía (trái hoặc phải);
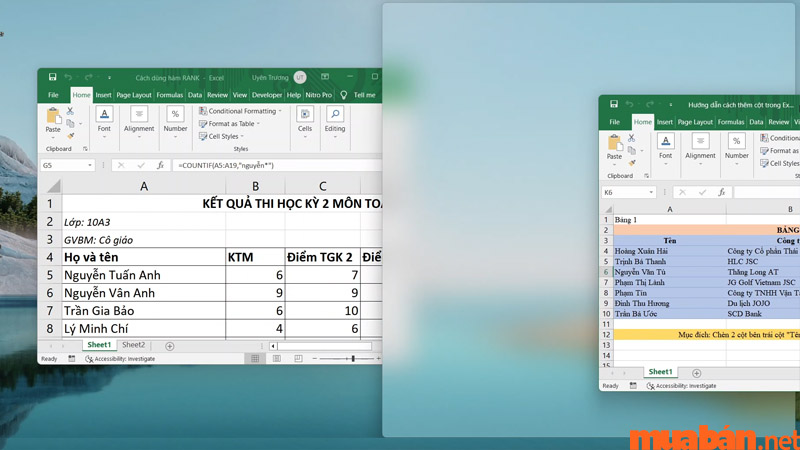
Bước 3: Chọn file Excel còn lại cho vị trí trống trên màn hình.
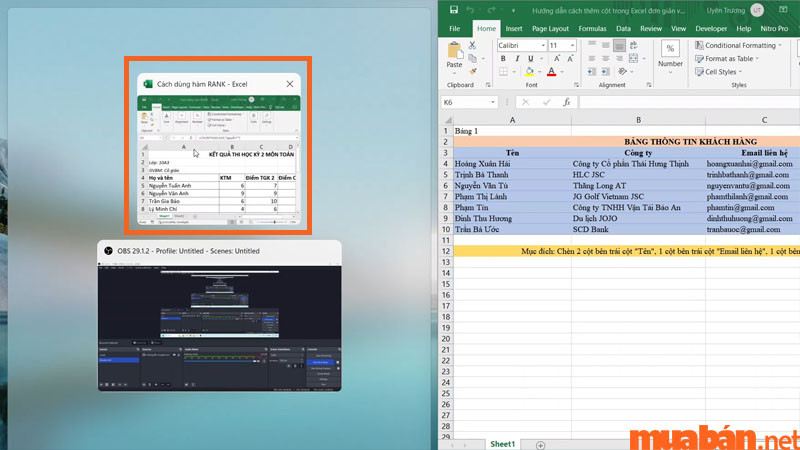
2. Cách chia màn hình thủ công bằng phím tắt
Bước 1: Mở cùng lúc 2 file Excel lên, chọn một cửa sổ bất kỳ để thực hiện cách mở 2 file Excel cùng lúc;
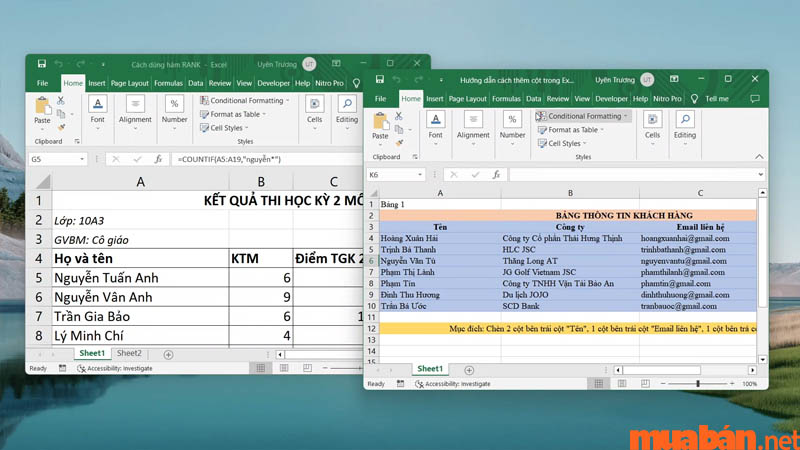
Bước 2: Nhấn tổ hợp phím Windows + mũi tên trỏ hướng;
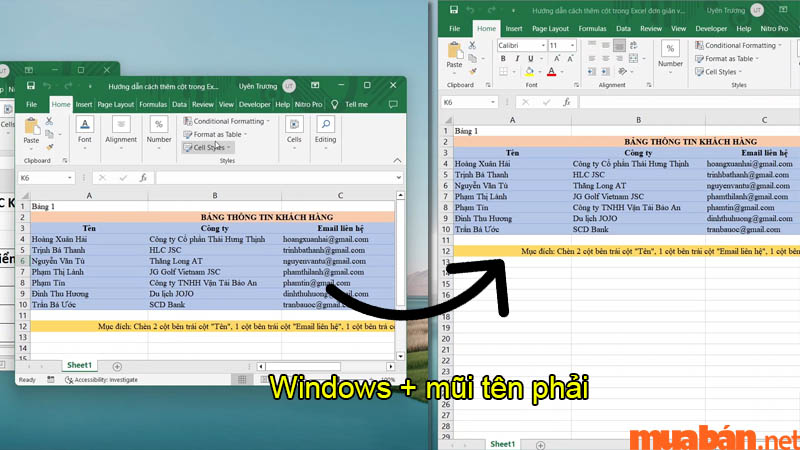
Bước 3: Chọn tiếp file còn lại để hiện ra trong vùng trống của màn hình.
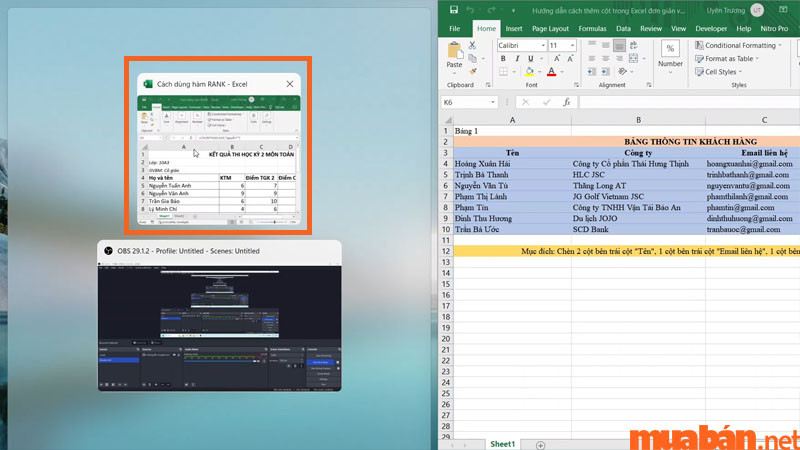
3. Cách chia đôi màn hình trực tiếp trong Excel
Windows 11 cũng có tính năng hỗ trợ người dùng chia màn hình trên ứng dụng. Sau đây là chi tiết cách mở 2 file Excel cùng lúc trực tiếp trên Excel như sau:
Bước 1: Mở cùng lúc 2 file Excel và chọn ra 1 file bất kỳ để thao tác;
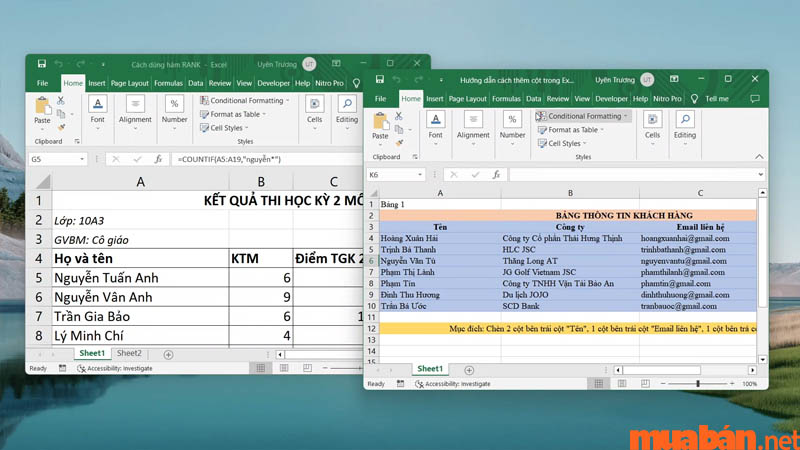
Bước 2: Nhấn chuột phải vào biểu tượng thu nhỏ tại góc trên cùng bên phải của cửa sổ, chọn kiểu chia màn hình và nhấn vào vị trí bạn muốn đặt file;
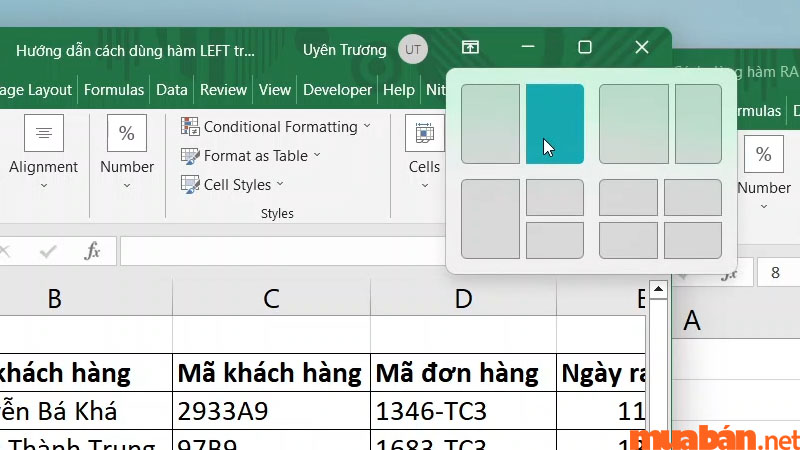
Bước 3: Sau khi file đầu tiên được sắp xếp xong, chọn file Excel thứ hai cho vị trí còn lại.
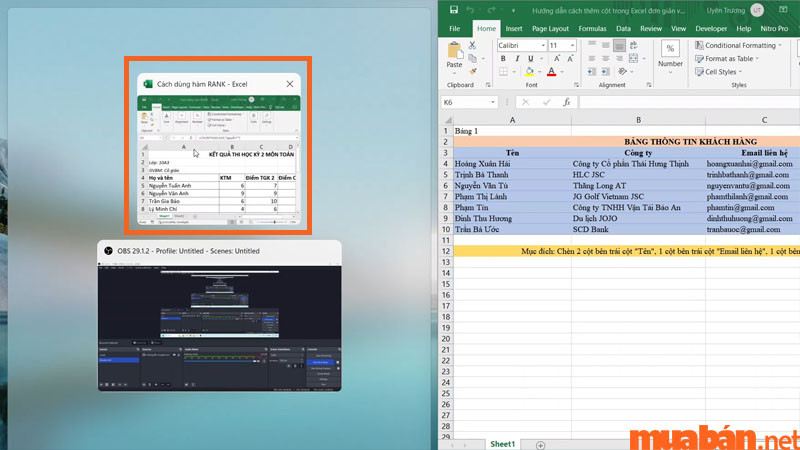
IV. Xóa định dạng chia màn hình ra làm 2 trên Excel
Bạn có thể xóa định dạng chia màn hình bằng nhiều cách khác nhau như sau:
- Nhấn giữ chuột vào vùng trống của thanh trạng thái và kéo cửa sổ vào giữa màn hình;
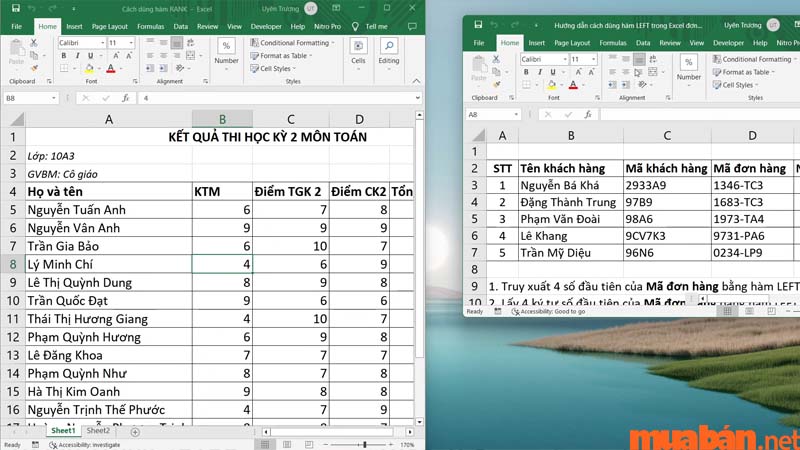
- Bấm tổ hợp Windows + mũi tên ngược lại với vị trí của cửa sổ trên màn hình;

- Bấm vào biểu tượng phóng to tại góc trên cùng bên phải của cửa sổ,…
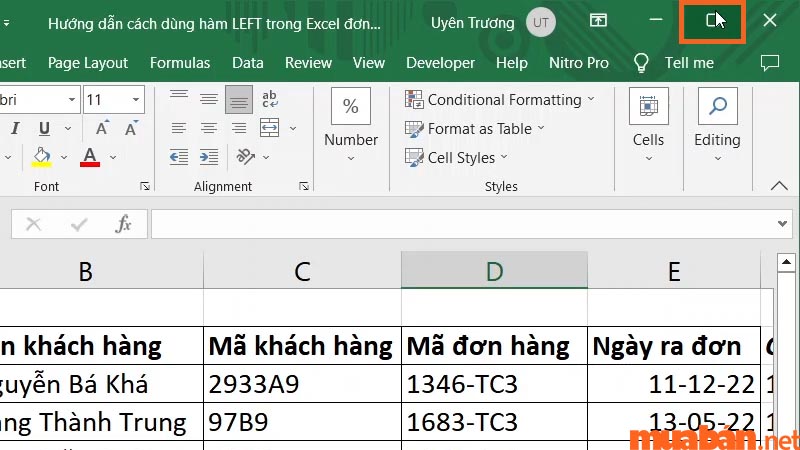
Ngoài ra, nếu bạn đang tìm kiếm việc làm, bạn có thể tham khảo nhanh các công việc dưới đây nhé:
V. Tổng kết
Muaban.net hy vọng bài viết về cách mở 2 file Excel cùng lúc có thể giúp bạn áp dụng hiệu quả vào trong công việc. Ngoài ra, Muaban.net còn có nhiều bài viết chia sẻ kinh nghiệm sử dụng các ứng dụng của Microsoft khác, chắc chắn sẽ hữu ích cho bạn.
Bên cạnh đó, Muaban.net còn là một trang rao vặt được nhiều người lựa chọn để đăng tin như mua bán laptop cũ, bất động sản,… hoặc tìm kiếm việc làm. Truy cập ngay để không bỏ lỡ những tin tức hữu ích nhé!
Xem thêm:
- Cách Gộp Cột Trong Excel nhanh cho Excel 2007, 2010, 2016
- Cách vẽ biểu đồ trong Excel đơn giản, chi tiết từ A-Z các dạng
- [Video] Cách tính giá trị tuyệt đối trong Excel dễ dàng, nhanh chóng



























