Cách lọc danh sách trong Excel là một trong những kỹ năng cần thiết giúp bạn truy xuất thông tin nhanh chóng và chính xác. Phương pháp này giúp bạn tiết kiệm đến 90% thời gian thao tác và hạn chế tối đa sai sót. Cùng Muaban.net tham khảo 3 cách lọc danh sách nhanh trong Excel giúp tăng hiệu suất làm việc qua bài viết dưới đây nhé.
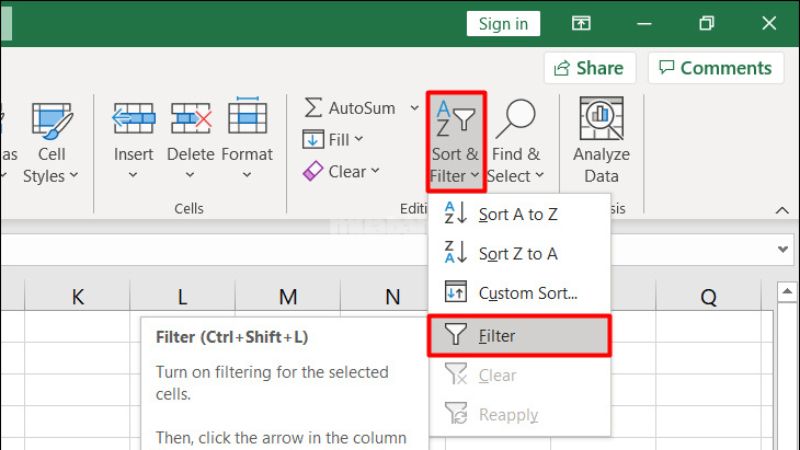
I. Hướng dẫn lọc danh sách trong Excel
Sử dụng bộ lọc trong Excel sẽ lọc được các dữ liệu theo yêu cầu một cách nhanh chóng và chính xác. Sau khi sử dụng bộ lọc, người dùng vẫn có thể sao chép, chỉnh sửa, tạo biểu đồ hay in các giá trị đã lọc mà không cần sắp xếp lại toàn bộ danh sách. Dưới đây là một vài cách lọc danh sách trong Excel thường được sử dụng phổ biến:
1. Sử dụng bộ lọc Filter
Bộ lọc Filter dùng để lọc dữ liệu theo các điều kiện người dùng đưa ra. Khi sử dụng bộ lọc Filter, màn hình sẽ hiển thị những hàng/cột đã đáp ứng điều kiện xác định và ẩn đi những hàng/cột không đáp ứng yêu cầu.
Cách mở bộ lọc Filter:
Bước 1: Nhập tất cả các dữ liệu vào bảng Excel và chọn vùng cần lọc dữ liệu.
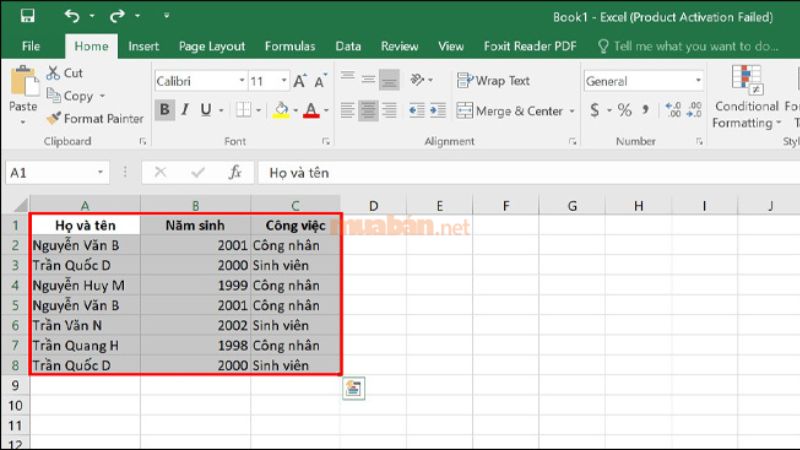
Bước 2: Vào Home -> Chọn Sort & Filter -> Filter.

Các thông số trong bộ lọc filter:
Bước 1: Chọn vào mũi tên hướng xuống ở cột muốn lọc -> Bỏ chọn hộp Select All để bỏ chọn tất cả dữ liệu một cách nhanh chóng.

Bước 2: Chọn dữ liệu cần lọc rồi nhấn OK.
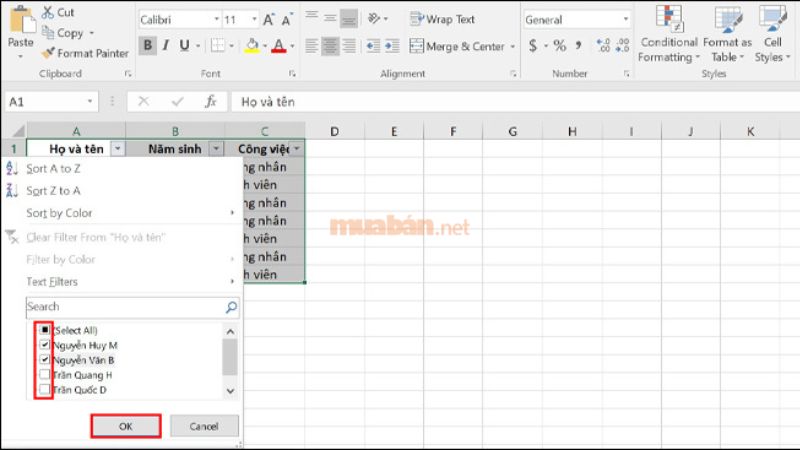
Bước 3: Kiểm tra kết quả.

Tham khảo: Cách Tính Tổng Các Ô Không Liền Kề Nhau Trong Excel Cực Dễ
2. Sử dụng hàm FILTER
Hàm Filter có thể sử dụng để lọc dữ liệu theo điều kiện một cách nhanh chóng và chính xác. Cách lọc dữ liệu này vừa tiết kiệm thời gian vừa nâng cao hiệu suất làm việc trên bảng tính.
Công thức: = FILTER(array,include,[if_empty])
Trong đó:
- array: Vùng dữ liệu cần lọc.
- include: Điều kiện cần lọc.
- if_empty: Giá trị trả về nếu không có dữ liệu phù hợp
Cách thực hiện:
Bước 1: Hãy nhập công thức: = FILTER(array,include,[if_empty].
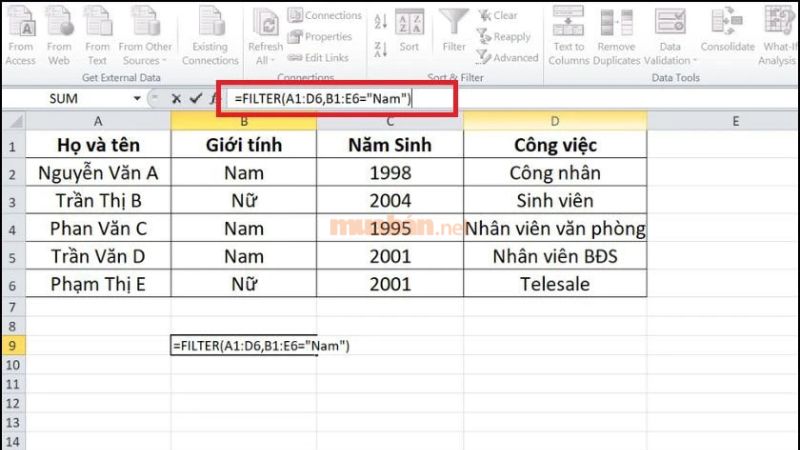
Bước 2: Nhấn Enter để nhận kết quả.
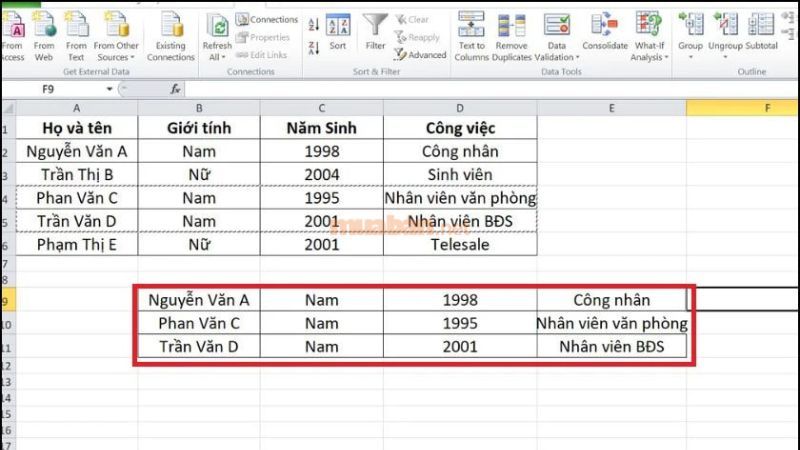
Đọc thêm: 8 cách làm tròn số trong Excel đơn giản nhất
3. Lọc bằng Slicer
Slicer là cách lọc dữ liệu nhanh và trực quan trong Excel, nhất là khi bạn hay thao tác với PivotTable. Slicer cung cấp các nút bấm để người dùng chọn và xem dữ liệu theo từng danh mục cụ thể:
Bước 1: Chọn bảng dữ liệu -> chọn Insert trên thanh công cụ -> chọn PivotTable -> chọn OK.
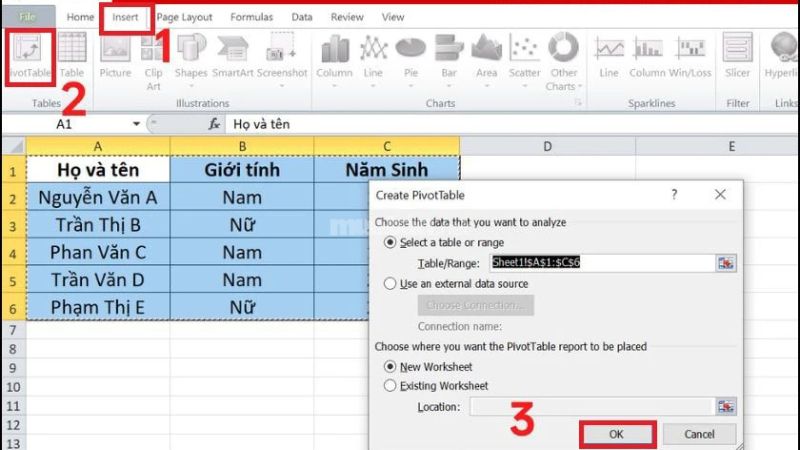
Bước 2: Chọn tiếp vào Insert -> chọn Slicer để hiển thị bảng gồm các tiêu chí để lọc.
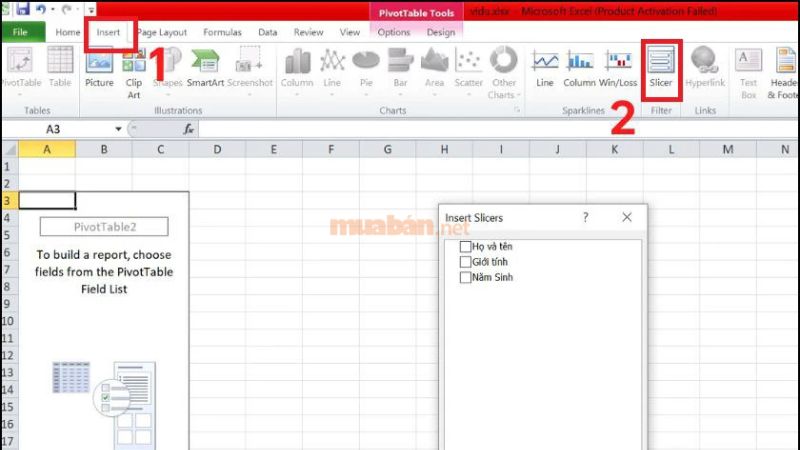
Bước 3: Kích chọn vào các tiêu chí cần lọc -> chọn OK.
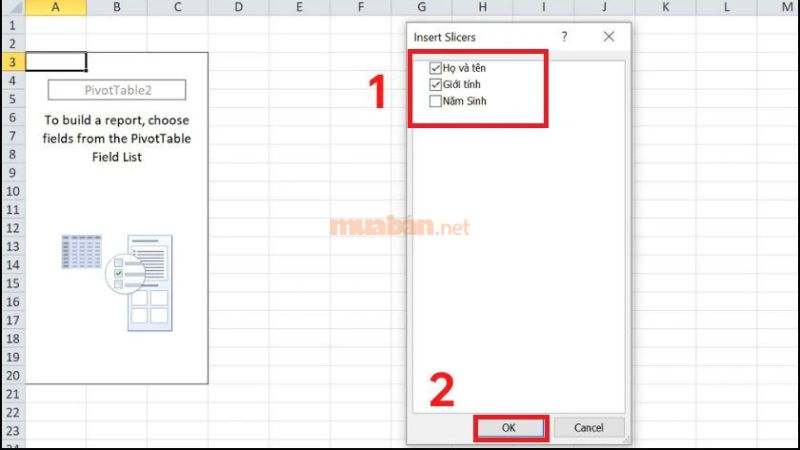
Video hướng dẫn cách lọc dữ liệu nhanh trong Excel:

II. Các lỗi thường gặp khi lọc danh sách trong Excel
Khi sử dụng thao tác lọc danh sách trong Excel, người dùng có thể gặp phải một số lỗi khiến kết quả bị sai hoặc không hoạt động như mong muốn. Dưới đây là một vài thường gặp khi thao tác lọc danh sách trong Excel:
1. Lỗi #CALC! khi lọc dữ liệu trong Excel
Lỗi #CALC! xuất hiện khi sử dụng các hàm động như UNIQUE, FILTER, SORT mà không thể tính ra kết quả hợp lệ. Hoặc vì lý do thiếu dữ liệu đầu vào nên công thức không thể trả về giá trị hợp lệ.
Để khắc phục lỗi, hãy kiểm tra lại công thức đã nhập hoặc dữ liệu đầu vào đúng định dạng hay chưa. Nếu dùng hàm FILTER, người dùng chỉ cần nhập thêm [If_empty] vào là được.
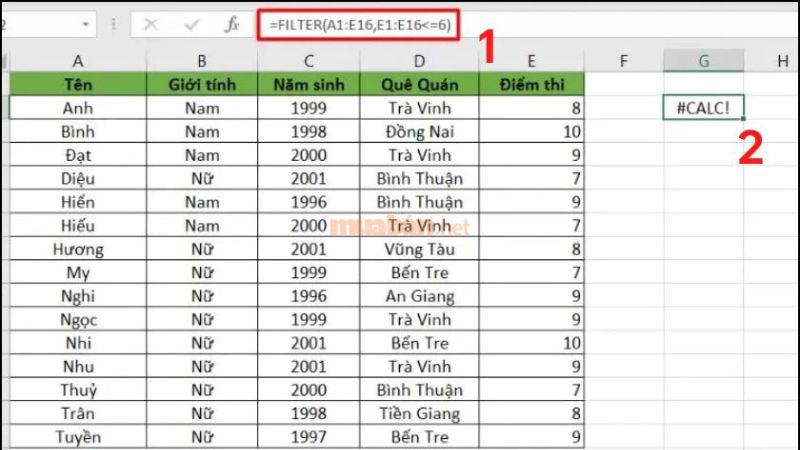
Tìm hiểu thêm: Cách lập biểu đồ trong Excel cực đơn giản dễ làm
2. Lỗi #NA!, #VALUE! khi dùng cách lọc dữ liệu trong Excel
Lỗi #NA!, #VALUE! xuất hiện khi [Include] chứa điều kiện không hợp lý hay giá trị lỗi. Hoặc khi sử dụng các hàm lọc như FILTER, VLOOKUP, MATCH nhưng không tìm ra kết quả hoặc nhập sai kiểu dữ liệu.
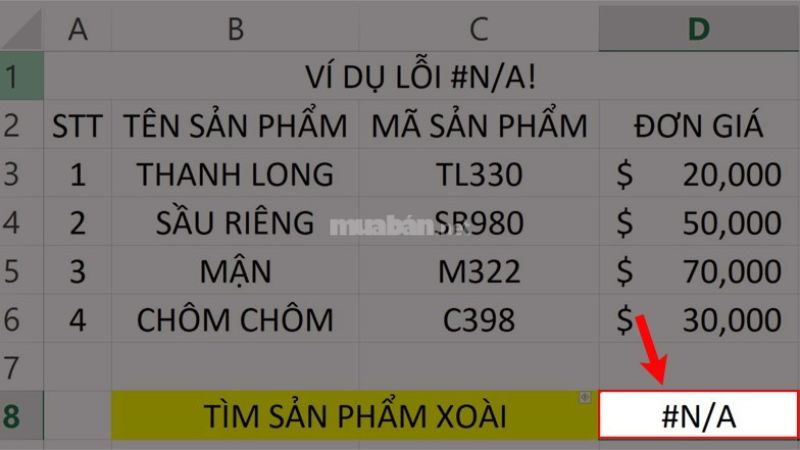
Để khắc phục lỗi, người dùng cần kiểm tra và chỉnh sửa lại [Include], đảm bảo rằng điều kiện lọc dữ liệu đã hợp lệ.
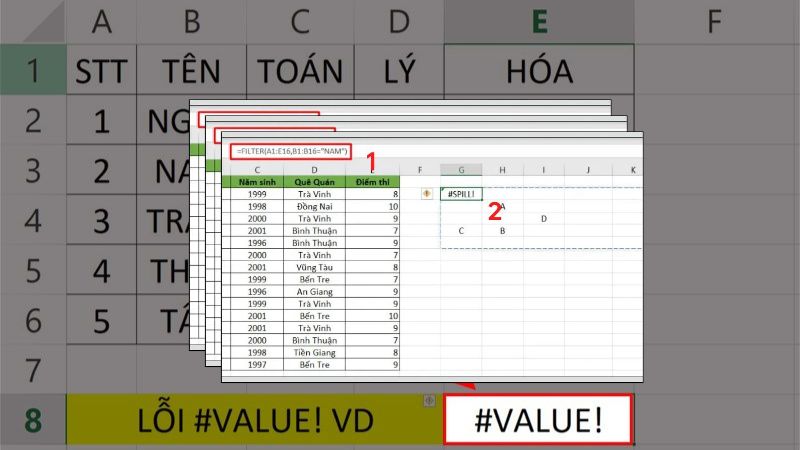
Tham khảo: 8 cách làm tròn số trong Excel đơn giản nhất
3. Lỗi #SPILL! khi lọc dữ liệu trong Excel
Lỗi #SPILL! xảy ra khi sử dụng các hàm động như FILTER, UNIQUE, SORT nhưng ở vùng kết quả không hiển thị vì không có đủ không gian trống.
Để khắc phục lỗi, hãy kiểm tra xem vùng kết quả đã tồn tại ô chứa dữ liệu chưa. Nếu có tiến hành xóa các giá trị ảnh hưởng đến phạm vi xuất kết quả. Lưu ý rằng người dùng có thể sao chép công thức ra vùng trống khác để tránh mất dữ liệu hiện tại.
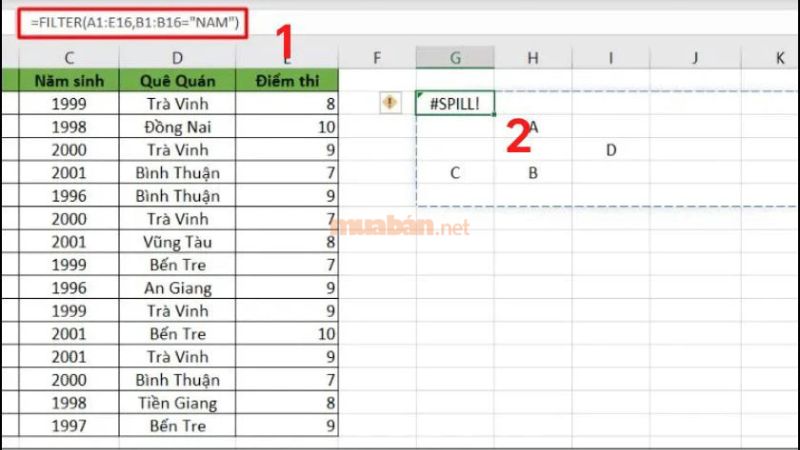
III. Lưu ý khi lọc danh sách trong Excel
Cách lọc danh sách trong Excel giúp bạn xử lý dữ liệu nhanh chóng và hiệu quả hơn. Tuy nhiên để tránh sai sót và đảm bảo dữ liệu hiển thị đúng cần lưu ý những vấn đề sau:
- Kiểm tra vùng dữ liệu trước khi lọc: Cách kiểm tra này nhằm đảm bảo vùng dữ liệu cần lọc không chứa cột hoặc hàng trống ảnh hưởng đến kết quả lọc. Trường hợp có tiêu đề cột, thì tiêu đề phải rõ ràng và không bị trùng lặp.
- Xác định điều kiện lọc hợp lý: Khi sử dụng AutoFilter hoặc Advanced Filter cần đặt điều kiện phù hợp, tránh bị thiếu hay dư dữ liệu. Nếu sử dụng công thức như FILTER, COUNTIF, VLOOKUP, hãy kiểm tra kỹ điều kiện tránh lỗi #VALUE!, #NA!, #CALC!.
- Kiểm tra vùng xuất dữ liệu khi dùng công thức lọc: Nếu xuất hiện lỗi #SPILL!, hãy kiểm tra và đảm bảo rằng vùng xuất kết quả không chứa giá trị khác.
- Định dạng dữ liệu: Nếu lọc số thì cột dữ liệu phải có định dạng Number để tránh lỗi khi so sánh. Nếu lọc ký tự, hãy kiểm tra xem dữ liệu có khoảng trắng thừa không để tránh làm ảnh hưởng đến kết quả lọc.
- Xử lý dữ liệu trùng lặp đúng cách: Nếu cần loại bỏ dữ liệu trùng lặp, nhớ sao lưu file trước khi dùng Remove Duplicates để tránh mất các dữ liệu quan trọng.
Khi lọc dữ liệu nếu phát hiện lỗi thì người dùng cần xem xét nguyên nhân và áp dụng cách xử lý phù hợp để khắc phục lỗi hiệu quả.

Lời kết
Trên đây là một số cách lọc danh sách trong Excel đơn giản và được sử dụng phổ biến giúp việc phân tích, xử lý dữ liệu được chính xác hơn. Muaban.net hy vọng rằng bạn đọc sẽ có thêm các kỹ năng mới để ứng dụng vào thực tế công việc và làm việc hiệu quả hơn với Excel. Đừng quên truy cập Muaban.net để xem thêm nhiều mẹo hay khác khi thao tác trên Excel nhé.
Nguồn: Tổng hợp
Xem thêm:








