Việc vô tình xóa ảnh không chỉ gây bất tiện trong công việc, cuộc sống mà còn ảnh hưởng đến trải nghiệm của bạn. Vậy có cách lấy lại hình ảnh trên iPhone bị mất không? Hãy thử ngay một số cách lấy lại ảnh đã xóa vĩnh viễn trên iPhone được Mua Bán chia sẻ sau đây.
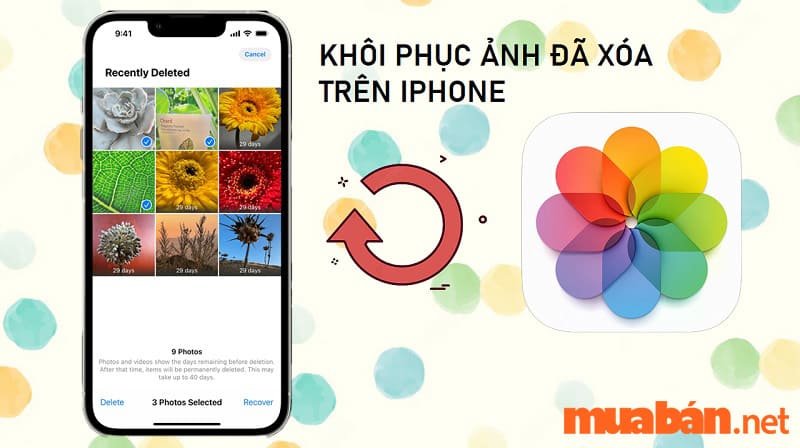
1. Lấy lại ảnh đã xóa trên iPhone trong mục đã xóa gần đây
Thông thường, các bức ảnh người dùng xóa đi trên Thư viện ảnh của iPhone sẽ được chuyển vào mục “Đã xóa gần đây”. Về cơ bản, nó sẽ như một chiếc “thùng rác ảnh iPhone” có nhiệm vụ giữ lại ảnh đã xóa trong vòng 30 ngày trước khi chính thức xóa vĩnh viễn.
Vì thế, nếu những bức ảnh bạn đã vô tình xóa nhưng không quá 30 ngày thì có thể khôi phục lại nhanh chóng. Cách lấy lại ảnh đã xóa vĩnh viên trên iPhone trong mục “Đã xóa gần đây” như sau:
Bước 1: Truy cập vào ứng dụng ảnh trên iPhone, chọn mục “Đã xóa gần đây” rồi ấn “Chọn”.
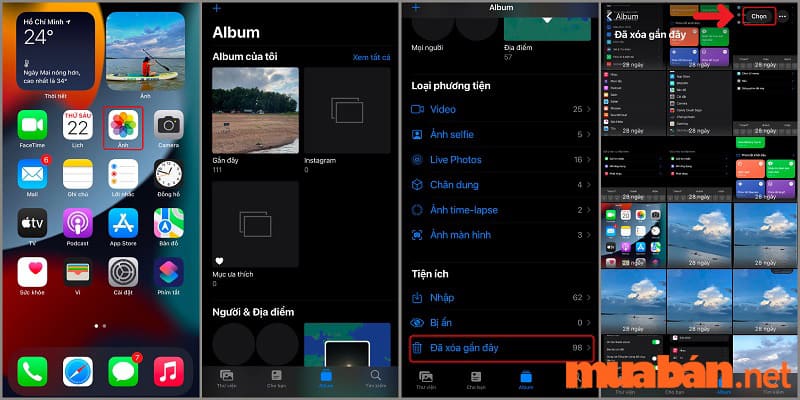
Bước 2: Chọn những bức ảnh bạn muốn khôi phục lại rồi ấn “Khôi phục” là hoàn thành.
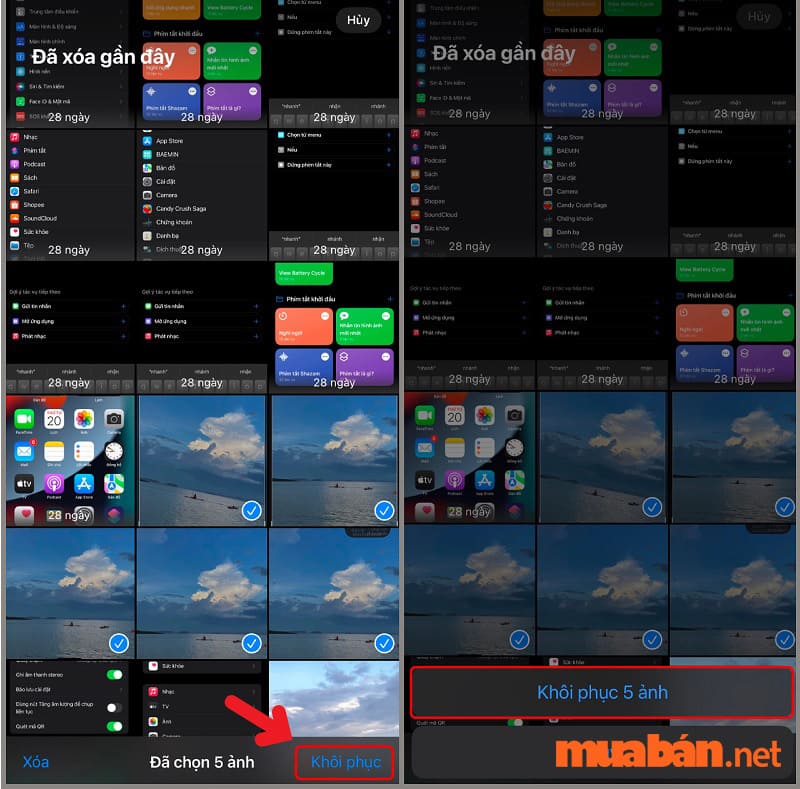
2. Khôi phục ảnh xoá qua trên iPhone bằng iCloud
Vì lý do nào đó, những ảnh bạn đã xóa lại không nằm trong mục “Đã xóa gần đây”. Lúc này bạn có thể sử dụng cách lấy lại ảnh đã xóa vĩnh viên trên iPhone bằng iCloud để khôi phục ảnh. Cách khôi phục ảnh trên iPhone bằng iCloud như sau:
Bước 1: Truy cập vào iCloud, sau đó đăng nhập tài khoản iCloud của bạn.
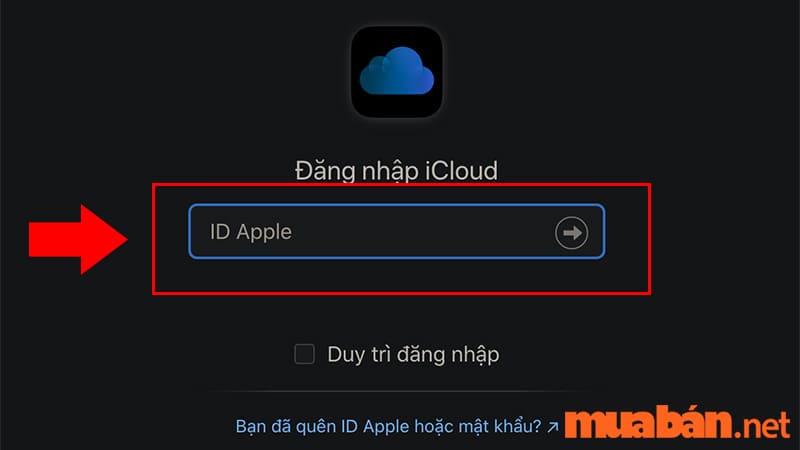
Bước 2: Khi đã đăng nhập thành công, bạn chọn mục “Ảnh”.
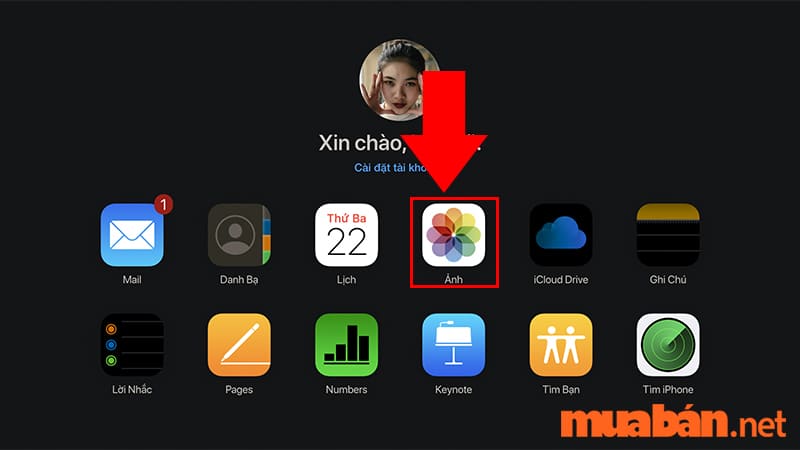
Bước 3: Tiếp tục chọn mục “Recently Deleted”, lúc này những ảnh bạn đã xóa gần đây sẽ hiện lên. Bạn chọn ảnh mình muốn khôi phục lại rồi ấn “Recover” là được. Giờ bạn có thể vào lại album ảnh trên điện thoại để kiểm tra.
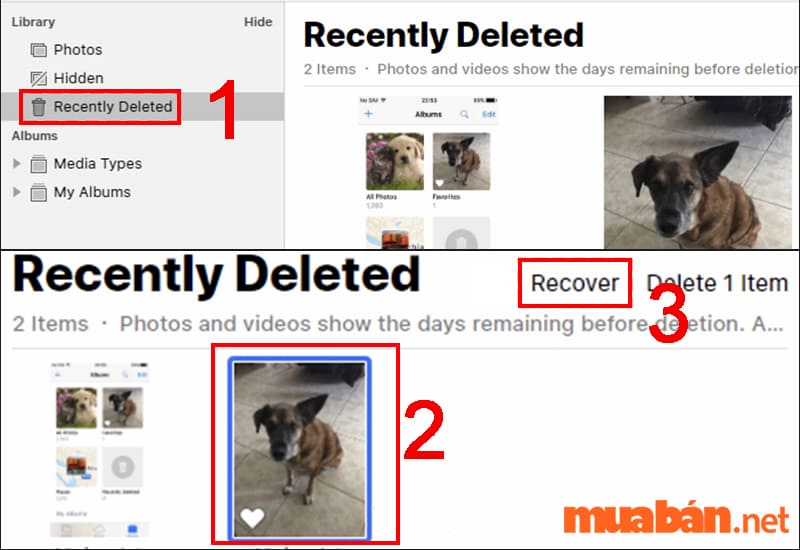
3. Cách khôi phục ảnh đã xóa bằng iTunes
Một cách lấy lại ảnh đã xóa vĩnh viễn trên iPhone khác cực đơn giản bạn có thể áp dụng là dùng iTunes. Với cách này bạn chỉ cần vài cú click chuột là có thể khôi phục lại dữ liệu ảnh nhanh chóng. Các bước thực hiện như sau:
Bước 1: Truy cập vào iTunes trên máy điện thoại, sau đó kết nối iPhone với máy tính có chạy hệ điều hành MacOS bằng dây cáp. Tiếp đến, bạn nhấp chuột chọn “Summary” rồi chọn mục “Restore Back…”.
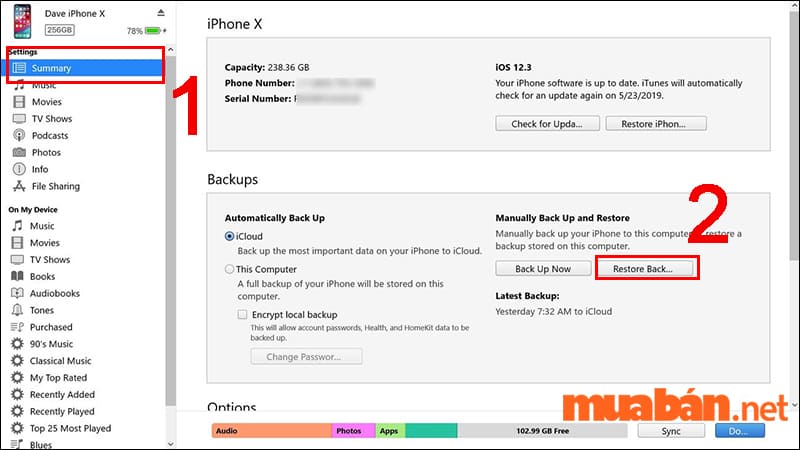
Bước 2: Thông báo hiện lên như hình dưới đây, bạn chọn “Restore” là có thể khôi phục lại ảnh đã xóa và các dữ liệu khác như liên lạc, tin nhắn, ghi chú, lịch,…
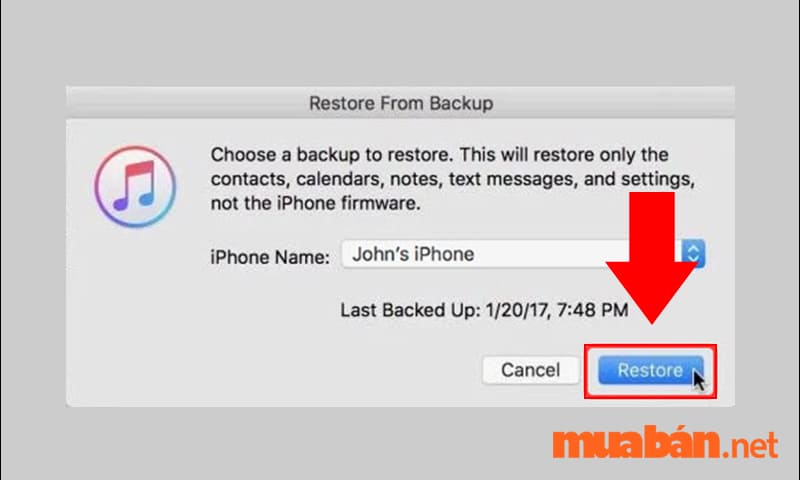
4. Cách khôi phục ảnh đã xóa từ Finder
Kể từ hệ điều hành MacOS 10.15 thì Finder sẽ là trang chuyên để sao lưu và khôi phục dữ liệu trên iPhone. Với tính năng gần tương tự như iTunes nên bạn có thể áp dụng cách lấy lại ảnh đã xóa vĩnh viễn trên iPhone bằng Finder như sau:
Bước 1: Truy cập vào Finder trên Macbook hoặc máy tính sử dụng hệ điều hành MacOS. Sau đó bạn kết nối iPhone và máy tính với nhau bằng dây cấp. Sau khi kết nối thành công, bạn chọn iPhone của mình rồi nhấp chuột vào nút “Restore iPhone”.
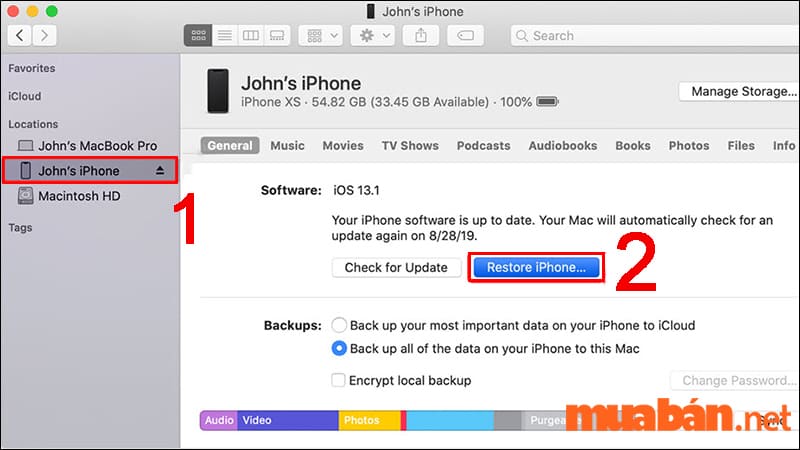
Bước 2: Thông báo hiện lên hỏi bạn có chắc chắn muốn khôi phục không, bạn chọn “Restore” là được. Lúc này hệ thống sẽ tự động sao lưu và khôi phục dữ liệu cho máy của bạn.
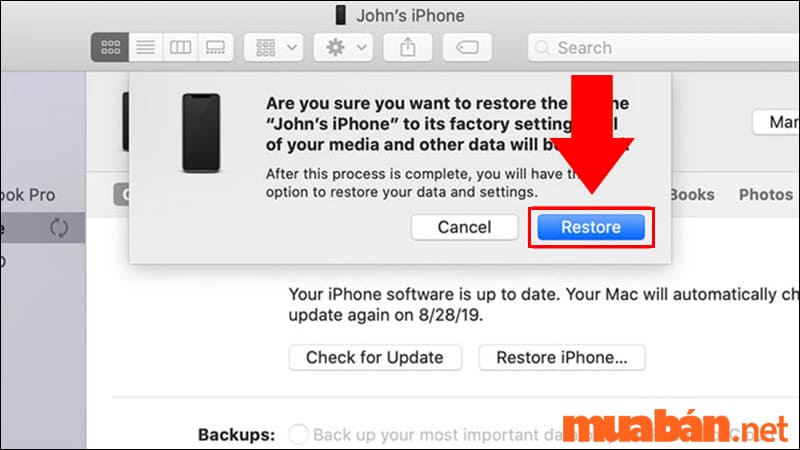
>>>Tham khảo thêm: Top 15 cách làm iPhone mượt hơn bao giờ hết mà bạn cần biết
5. Khôi phục ảnh bằng Disk Drill
Nếu những cách lấy lại ảnh đã xóa vĩnh viễn trên iPhone được gợi ý phía trên không hiệu quả thì bạn có thể thử sử dụng các phần mềm bên ngoài. Trong đó, có phần mềm Disk Drill được nhiều người dùng lựa chọn nhất hiện nay.
Phần mềm này sẽ hoạt động bằng cách quét iPhone để khôi phục lại những tệp đã bị xóa. Nó phù hợp với những người sử dụng máy tính Macbook hoặc máy có hệ điều hành MacOS. Cách lấy lại ảnh trên iPhone bị mất bằng Disk Drill như sau:
Bước 1: Bạn tải phần mềm Disk Drill về máy tính TẠI ĐÂY.
Bước 2: Mở tệp .dmg rồi kéo ứng dụng vừa tải vào mục “Application”.
Bước 3: Kết nối iPhone với Macbook, đồng thời đóng tất cả các chương trình đang chạy trên máy tính lại, đặc biệt là iTunes, Photo,…
Bước 4: Mở ứng dụng Disk Drill rồi ấn “Get started” để bắt đầu chạy.
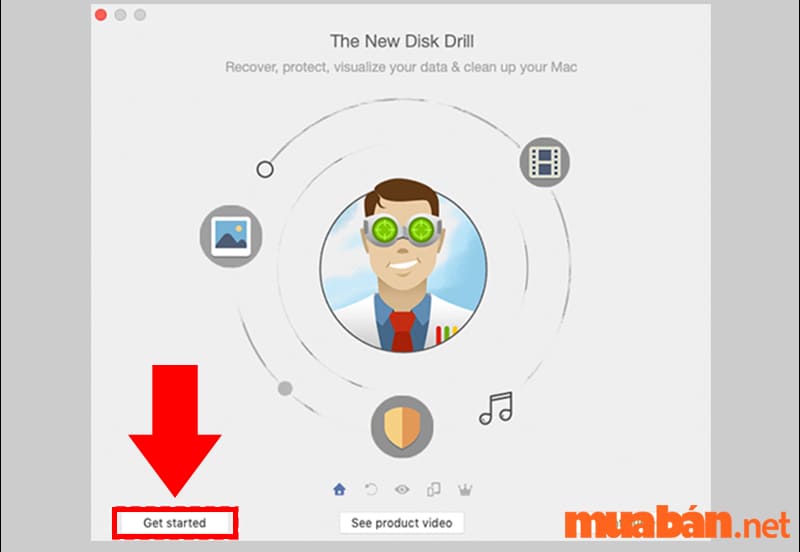
Bước 5: Thông báo hiện lên như hình, bạn chọn “Recover” trên iPhone để khôi phục lại dữ liệu. Nếu phần mềm yêu cầu nhập mật khẩu thì bạn nhập mật khẩu chính xác.

Bước 6: Lúc này, Disk Drill sẽ quét máy iPhone của bạn và hiển thị lên những mục mà phần mềm tìm thấy.

Bước 7: Để khôi phục lại ảnh, bạn chọn mục “Photo”, sau đó chọn hình ảnh muốn khôi phục. Tiếp đến, nhấn “Choose folder…” để chọn nơi lưu trữ, sau đó chọn “Recover” là hoàn tất quá trình.
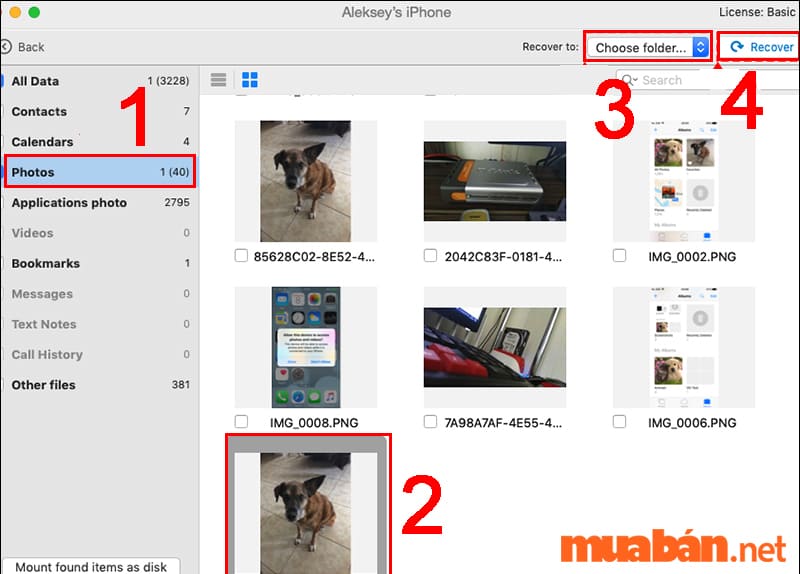
6. Khôi phục ảnh bằng Dr.fone
Tương tự như Disk Drill, bạn cũng có thể thử cách lấy lại ảnh đã xóa vĩnh viễn trên iPhone với phần mềm Dr.fone. Tuy nhiên, phần mềm này sẽ phù phù hợp với những ai đang sử dụng máy tính hệ điều hành Windows. Cách thực hiện như sau:
Bước 1: Tải Dr.fone về máy TẠI ĐÂY. Sau đó khởi động tệp trên máy tính và tiến hành cài đặt.
Bước 2: Thực hiện kết nối iPhone với máy tính của bạn.
Bước 3: Mở Dr.fone, chờ phần mềm phát hiện ra iPhone của bạn thì bạn nhấn “Start Scan”.
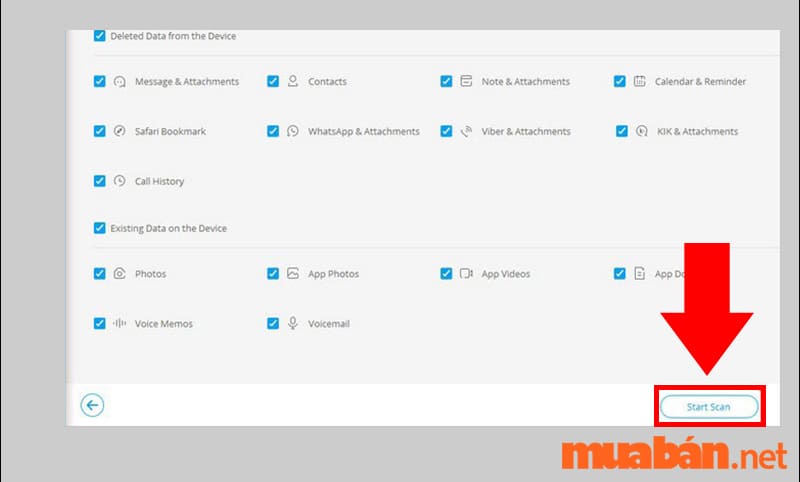
Bước 4: Lúc này, các mục dữ liệu trên iPhone sẽ hiện ra, bạn chọn “Camera Roll”. Sau đó chọn những ảnh muốn khôi phục lại và ấn “Restore to Device”. Phần mềm sẽ tự động khôi phục lại ảnh trên máy của bạn mà không cần thao tác gì thêm.
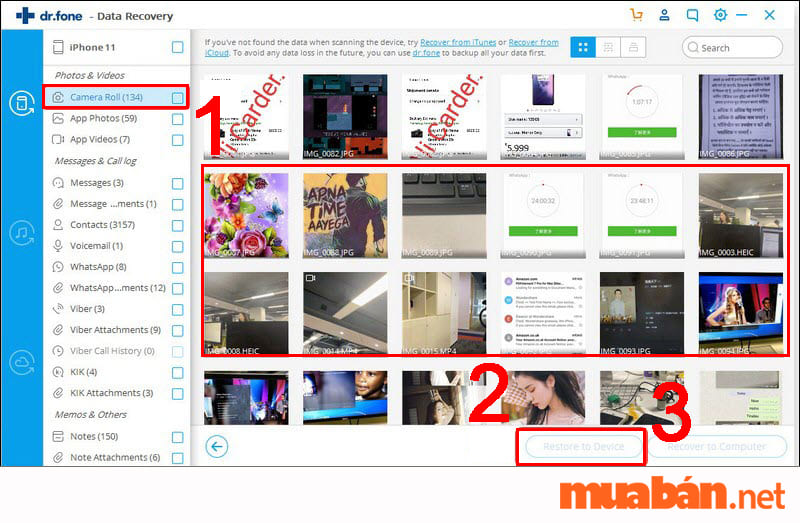
| Tham khảo điện thoại tại muaban.net |
7. Một số cách để tránh mất ảnh trên Iphone
Có rất nhiều cách để tránh mất ảnh trên iPhone cực hữu ích bạn có thể áp dụng. Các cách như sau:
- Cách 1: Sử dụng tính năng sao lưu của iCloud (áp dụng cho MacOS 10.14 trở xuống). Để bật tính năng này trên máy điện thoại bạn làm như sau:
Vào mục “Cài đặt” trên iPhone, chọn “iCloud”, sau đó chọn “Sao lưu iCloud”. Lúc này bạn chuyển chế độ của tính năng này thành “Bật” là máy sẽ tự động sao lưu dữ liệu giúp bạn.
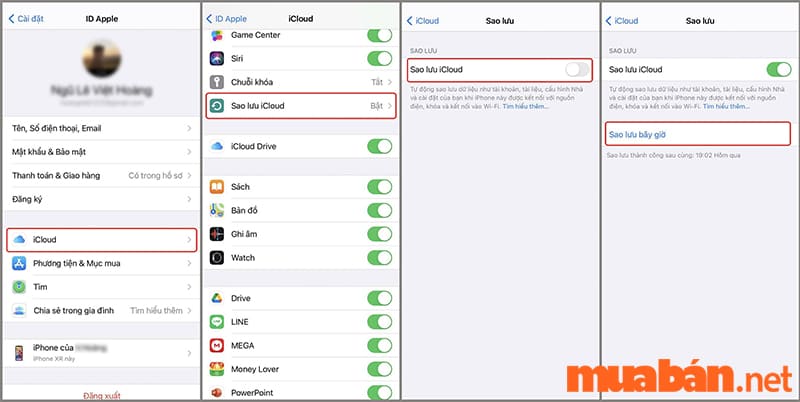
- Cách 2: Tạo bản sao lưu cục bộ trên Finder (áp dụng cho MacOS 10.15 trở lên). Cách thực hiện như sau:
Kết nối điện thoại với máy tính, sau đó chọn ứng dụng “Finder” đã được cài đặt từ trước.
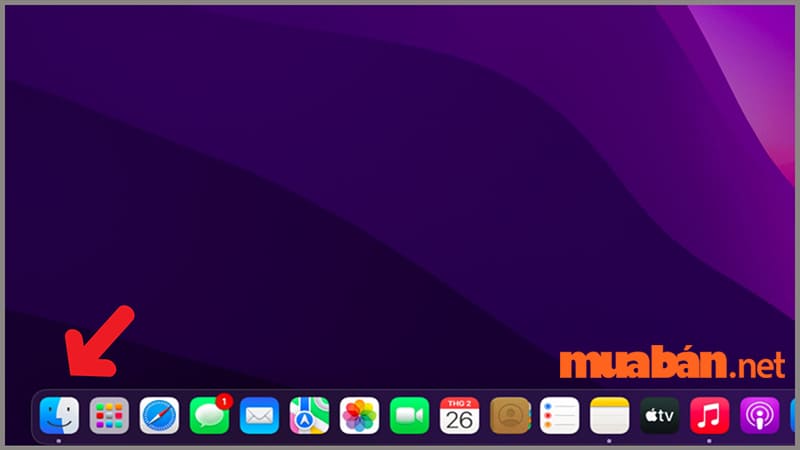
Tiếp đến, ấn vào iPhone của bạn và chọn “Trust (Tin cậy)”.
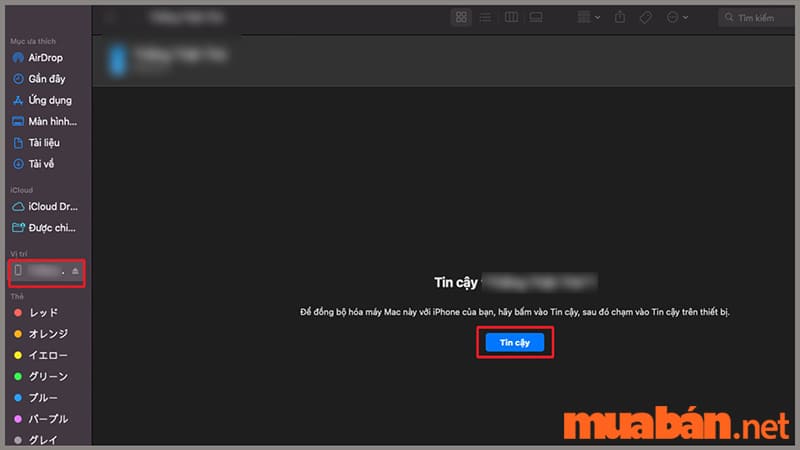
Sau đó bạn chọn chế độ sao lưu phù hợp theo nhu cầu rồi ấn “Back Up Now (Sao lưu bây giờ)” để hệ thống tiến hành sao lưu là được.
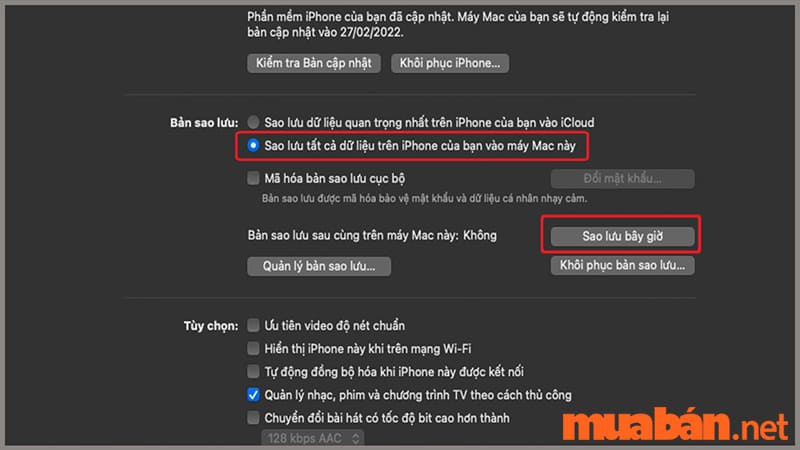
- Cách 3: Sử dụng các dịch vụ lưu trữ đám mây của bên thứ 3 như Google, Mega,… để giúp bạn lưu trữ dữ liệu an toàn hơn.
- Cách 4: Kích hoạt tính năng Face ID và Touch ID trên điện thoại để tránh người ngoài tự tiện truy cập vào máy của bạn.
- Cách 5: Không thực hiện bẻ khóa iPhone dưới bất kỳ hình thức nào. Bởi bẻ khóa là người dùng đã không tuân theo các hạn chế của Apple, khiến điện thoại của bạn dễ bị sửa đổi ứng dụng và tệp hệ thống. Điều này đồng nghĩa với việc nâng cao rủi ro mất ảnh.
Như vậy, có rất nhiều cách lấy lại ảnh đã xóa vĩnh viễn trên iPhone thông qua các tính năng của điện thoại hoặc phần mềm bên thứ 3. Hy vọng những chia sẻ phía trên của Mua Bán sẽ hữu ích với bạn. Hãy truy cập Muaban.net thường xuyên để cập nhật thêm các thông tin và mẹo vặt khác nhé.
>>>Xem thêm:
- Cách Khôi Phục Tin Nhắn Đã Xóa Trên Messenger Dễ Nhất 2022
- Hướng dẫn vô hiệu hóa Messenger cực đơn giản
- Top 5 Cách Khôi Phục Tin Nhắn Zalo Đã Xóa Trong 1 Phút (2022)



























