Bạn đã từng gặp khó khăn khi cần làm tròn số trong Excel? Trong bài viết này, chúng tôi sẽ hướng dẫn chi tiết từ những phương pháp cơ bản nhất đến những cách làm tròn số trong Excel. Với những hướng dẫn này, bạn sẽ tăng được hiệu suất công việc của mình, giữ cho dữ liệu luôn được rõ ràng và dễ kiểm soát.

I. Cách làm tròn số trong Excel bằng cách thêm định dạng số
Cách làm tròn số trong Excel không chỉ giới hạn ở việc sử dụng các hàm. Thực tế, bạn cũng có cách làm tròn số trong excel bằng việc thay đổi định dạng số của các ô. Đây là một cách làm tròn số trong excel nhanh chóng và đơn giản để làm tròn số mà không cần phải viết công thức nào. Dưới đây là cách thực hiện:
Bước 1: Chọn ô hoặc dãy ô mà bạn muốn làm tròn.
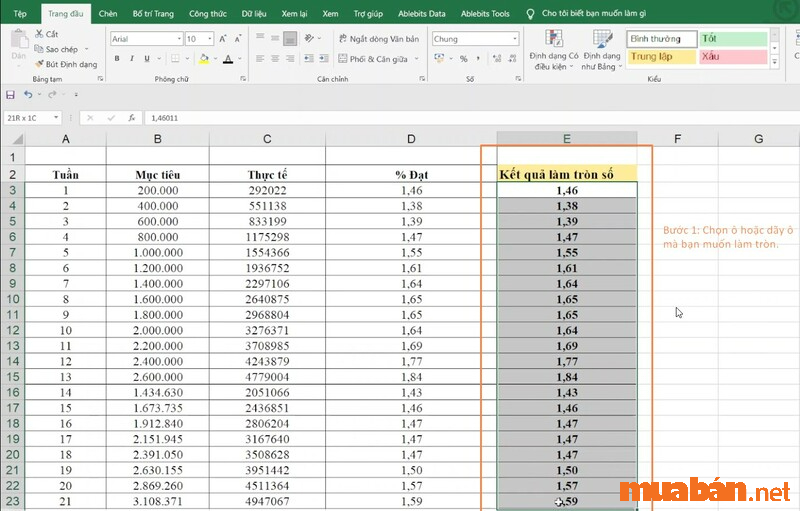
Bước 2: Trên thanh công cụ, trong Menu drop-down, chọn “Cells” hoặc “Ô” —> Trong hộp thoại xuất hiện, chọn tab “Number” hoặc “Số“.
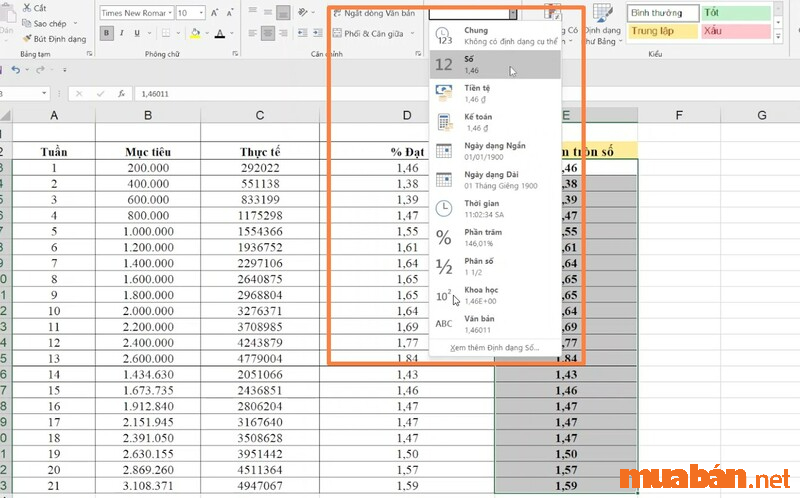
Bước 3: Dưới “Decimal places” hoặc “Số chữ số thập phân“, nhập số chữ số sau dấu phẩy mà bạn muốn giữ lại.
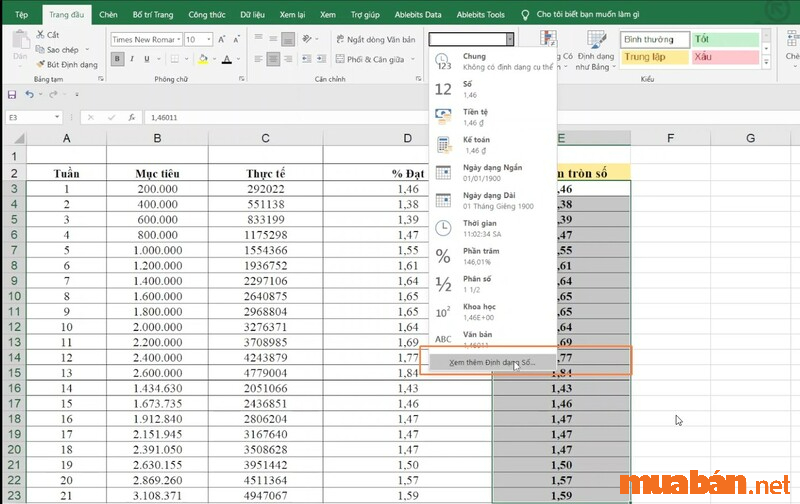
Bước 4: Nhấn “OK” để áp dụng thay đổi.
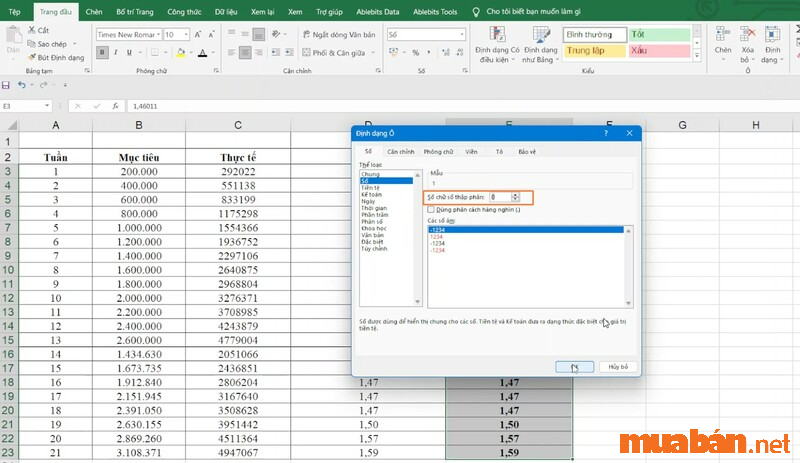
| Lưu ý: khi bạn thay đổi định dạng số của một ô, bạn chỉ thay đổi cách hiển thị số liệu, chứ không thay đổi giá trị thực tế của nó. Điều này có thể quan trọng nếu bạn sử dụng số liệu trong ô đó cho các phép tính khác. |
II. Cách làm tròn số lên trong Excel bằng hàm ROUNDUP
Hàm ROUNDUP có khả năng làm tròn số lên đến một số lượng chữ số thập phân nhất định hoặc đến hàng chục, trăm, ngàn, vv tùy thuộc vào yêu cầu của bạn. Đặc điểm nổi bật của hàm ROUNDUP là nó luôn làm tròn lên, không phụ thuộc vào giá trị của chữ số tiếp theo.
1. Công thức hàm ROUNDUP
|
=ROUNDUP(number, num_digits)
Tham số
|
2. Cách sử dụng hàm ROUNDUP
Hàm ROUNDUP trong Excel được sử dụng để làm tròn số lên. Đây là cách thức mà hàm ROUNDUP hoạt động:
Bước 1: Nhập “ROUNDUP“, sau đó bạn sẽ thấy Excel hiển thị một hộp gợi ý cho hàm này. —> Nhập vào số bạn muốn làm tròn, hoặc chọn một ô chứa số đó.
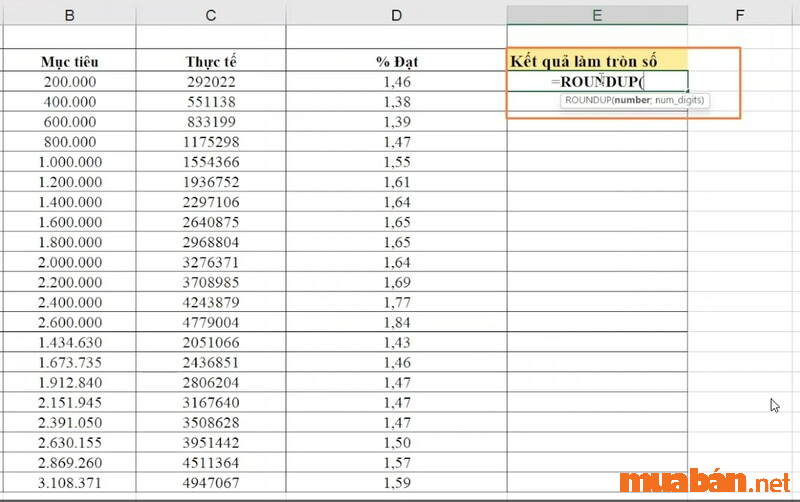
Bước 2: Nhập vào số chữ số thập phân bạn muốn giữ lại sau dấu phẩy. Nếu bạn muốn làm tròn số đến hàng chục, hàng trăm, hàng ngàn, vv, bạn sẽ nhập vào một số âm (-1, -2, -3, vv).
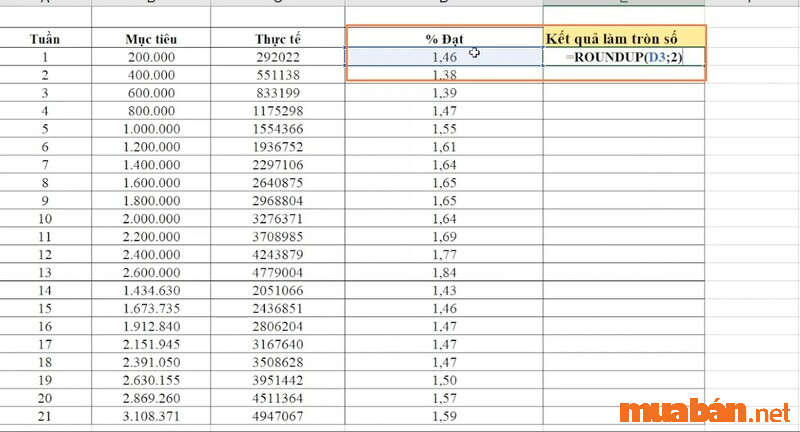
Xem thêm: Cách dùng hàm IF trong Excel chi tiết và đơn giản
III. Cách làm tròn số số xuống trong Excel bằng hàm ROUNDDOWN
Hàm ROUNDDOWN là cách làm tròn số trong Excel mà khi bạn muốn kiểm soát độ chính xác của dữ liệu số của mình bằng cách làm tròn xuống.
1. Công thức hàm ROUNDDOWN
|
=ROUNDDOWN(number, num_digits) Trong đó:
Tham số
|
2. Cách sử dụng hàm ROUNDDOWN
Hàm ROUNDDOWN trong Excel được sử dụng để làm tròn số xuống. Dưới đây là cách thức mà hàm ROUNDDOWN hoạt động:
Bước 1: Nhập “ROUNDDOWN(“, sau đó bạn sẽ thấy Excel hiển thị một hộp gợi ý cho hàm này. Sau đó nhập vào số bạn muốn làm tròn, hoặc chọn một ô chứa số đó.
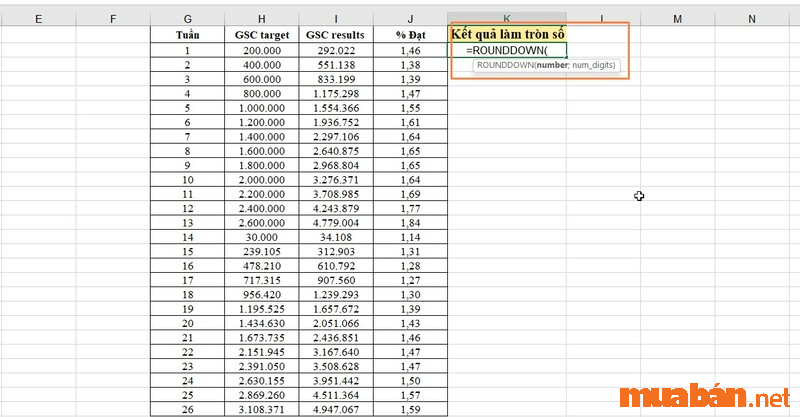
Bước 2: Nhập vào số chữ số thập phân bạn muốn giữ lại sau dấu phẩy. Nếu bạn muốn làm tròn số xuống đến hàng chục, hàng trăm, hàng ngàn, vv, bạn sẽ nhập vào một số âm (-1, -2, -3, vv).
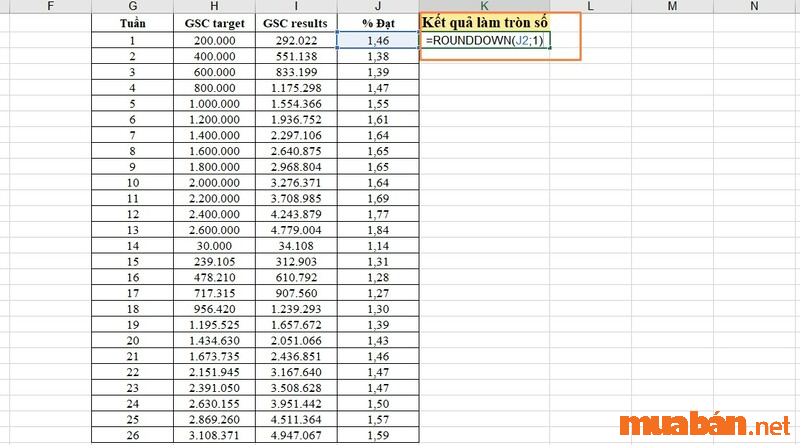
Xem thêm: Cách Dùng Hàm VLOOKUP Trong Excel Chi Tiết, Siêu Đơn Giản
IV. Cách làm tròn một số đến số gần nhất trong Excel bằng hàm ROUND
Hàm ROUND trong Excel là một công cụ làm tròn số đến một số lượng chữ số thập phân cụ thể. Hàm ROUND không chỉ đơn giản hóa việc quản lý dữ liệu bằng cách giảm bớt số chữ số thập phân, mà còn giúp cho việc đọc và hiểu dữ liệu trở nên dễ dàng hơn.
1. Công thức hàm ROUND
|
=ROUND(number, num_digits)
|
2. Cách sử dụng hàm ROUND
Bước 1: Nhập “ROUND(” để bắt đầu hàm ROUND —> Nhập vào số bạn muốn làm tròn hoặc chọn một ô chứa số đó.

Bước 2: Nhập vào số chữ số thập phân bạn muốn giữ lại sau khi làm tròn.
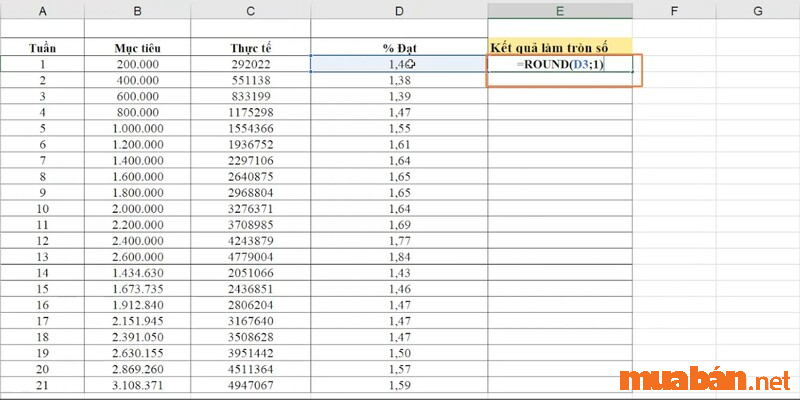
V. Cách làm tròn số trong Excel bằng hàm EVEN và ODD
Hàm EVEN trong Excel giúp làm tròn một số lên tới số chẵn gần nhất. Hàm ODD trong Excel giúp làm tròn một số lên tới số lẻ gần nhất. Do đó, tùy theo nhu cầu và mục đích sử dụng cách làm tròn số trong excel của bạn để có thể lựa chọn hàm EVEN hoặc ODD để làm tròn số của mình.
1. Công thức hàm EVEN và ODD
|
Hàm EVEN:
Trong đó, Ví dụ, Hàm ODD:
Trong đó, Ví dụ, |
2. Cách sử dụng hàm EVEN và ODD
Đây là cách bạn có thể sử dụng hàm EVEN và ODD trong Excel:
Sử dụng hàm EVEN:
Bước 1: Nhập “=” để bắt đầu công thức, sau đó nhập “EVEN(“.
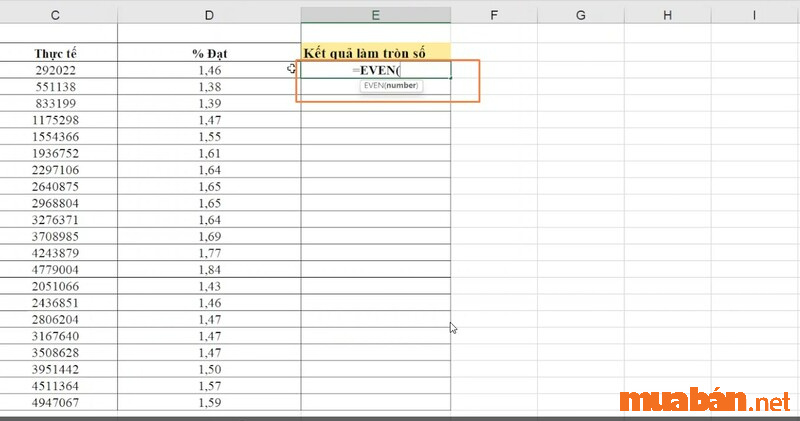
Bước 2: Nhập hoặc chọn số bạn muốn làm tròn lên tới số chẵn gần nhất.
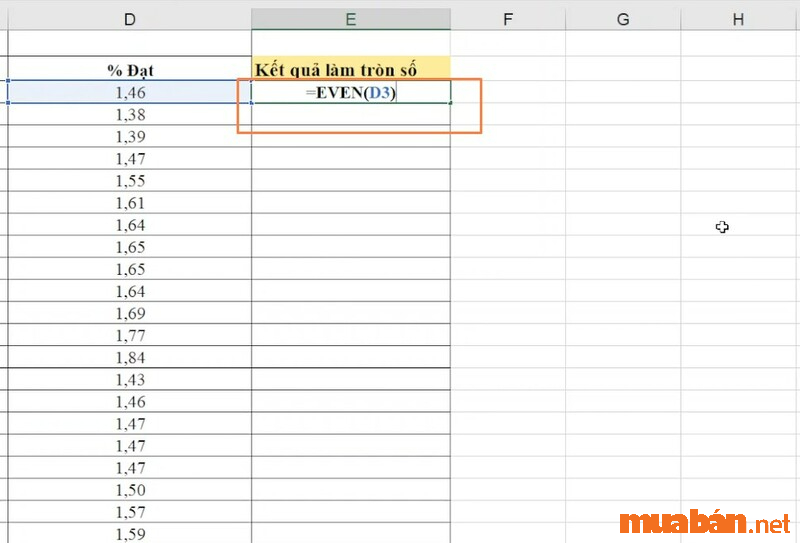
Sử dụng hàm ODD:
Bước 1: Nhập “=” để bắt đầu công thức, sau đó nhập “ODD(“.
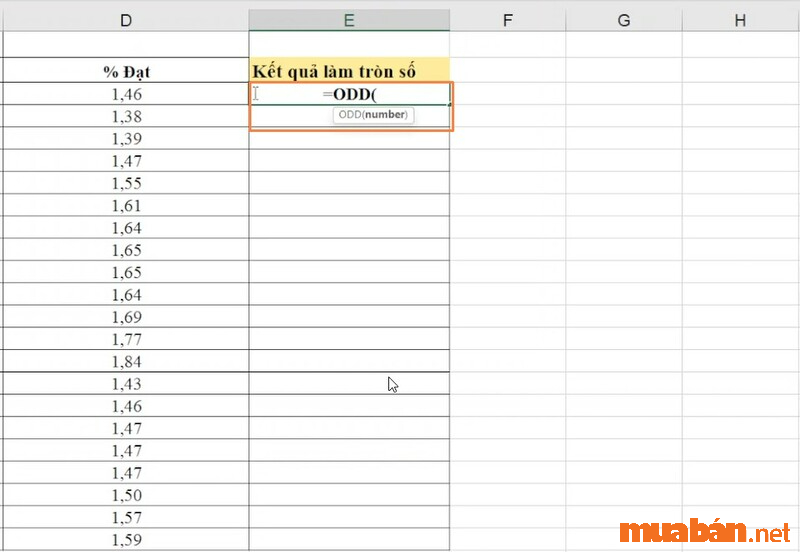
Bước 2: Nhập hoặc chọn số bạn muốn làm tròn lên tới số lẽ gần nhất.
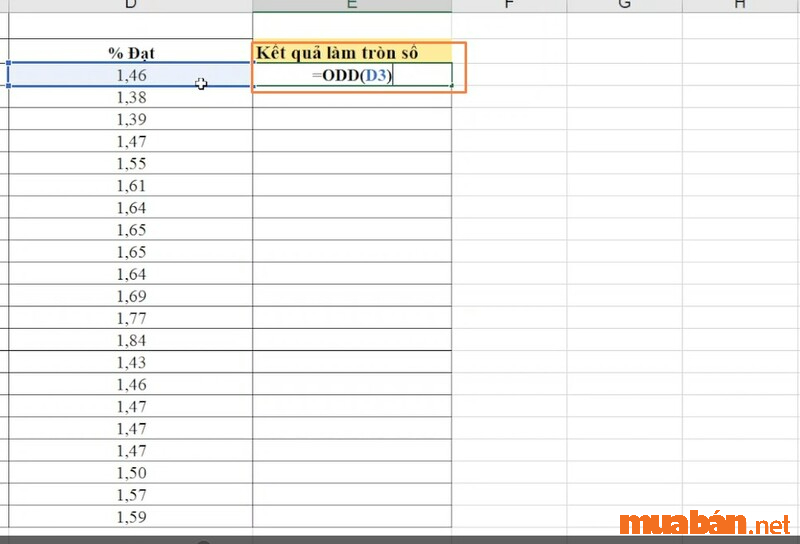
VI. Cách làm tròn số trong Excel bằng hàm INT và TRUNC
Hàm INT trong Excel có tác dụng làm tròn một số thực xuống số nguyên gần nhất. Điều đặc biệt ở đây là, đối với số dương, nó cắt bỏ phần thập phân và đối với số âm, nó làm tròn xuống số nguyên tiếp theo. Hàm INT thường được sử dụng khi bạn cần đơn giản hóa các phép tính bằng cách loại bỏ phần thập phân.
Hàm TRUNC, viết tắt của Truncate, trong Excel được dùng để cắt bỏ phần thập phân của một số, không làm tròn. Điểm khác biệt chính giữa hàm TRUNC và hàm INT là TRUNC có thể giữ lại một số lượng nhất định chữ số thập phân, nếu yêu cầu. Hàm TRUNC hữu ích khi bạn cần giữ lại một số lượng chữ số thập phân nhất định mà không làm tròn.
1. Công thức hàm INT và TRUNC
|
Trong đó “number” là số thực bạn muốn làm tròn xuống số nguyên gần nhất. Ví dụ,
Trong đó:
Ví dụ, |
2. Cách sử dụng hàm INT và TRUNC
Cách làm tròn trong Excel khi dùng Hàm INT (Integer) với mục đích là để làm tròn một số xuống số nguyên gần nhất.
- Bước 1: Chọn ô bạn muốn xuất hiện kết quả — > Nhập công thức sau:
=INT(number)
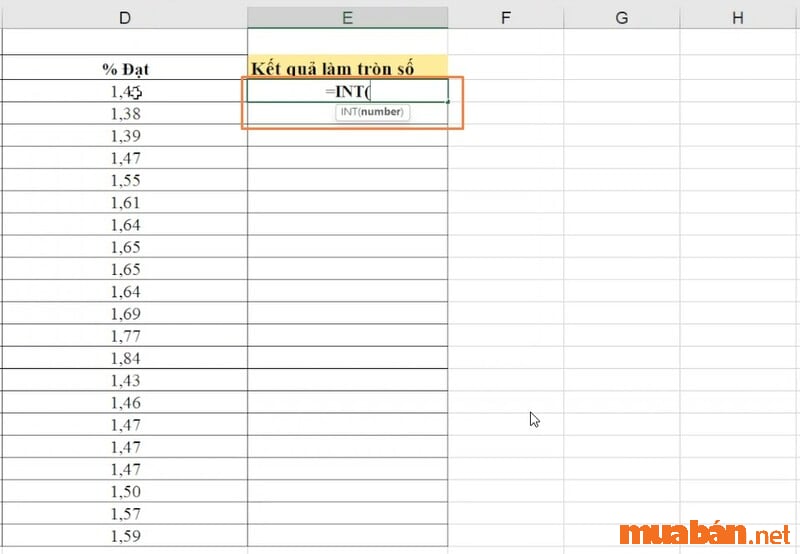
- Bước 2: Thay “Number” bằng số bạn muốn làm tròn, hoặc tham chiếu đến ô chứa số đó.
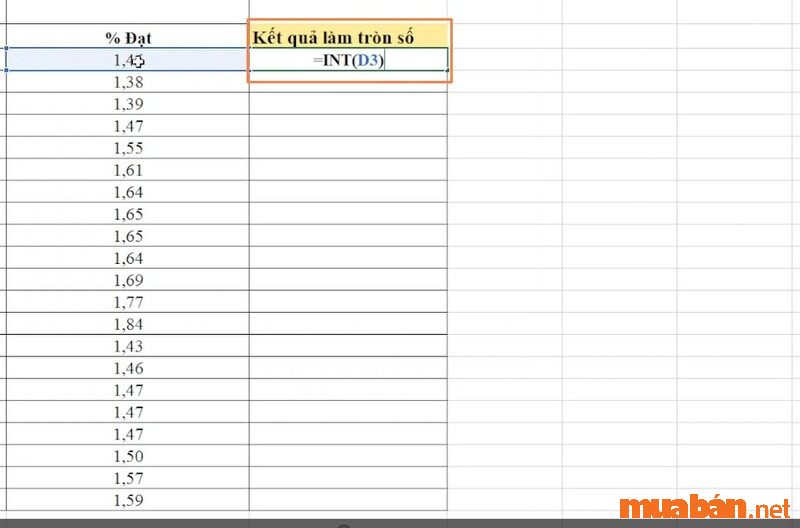
Hàm TRUNC (truncate) trong Excel cũng được dùng để loại bỏ phần thập phân của một số, nhưng nó không làm tròn số. Hàm này chỉ đơn giản cắt đi phần thập phân mà không cần quan tâm tới việc số cần làm tròn là dương hay âm.
- Bước 1: Chọn ô bạn muốn xuất hiện kết quả —-> Nhập công thức sau:
=TRUNC(number, [num_digits])

- Bước 2: Thay “Number” bằng số bạn muốn làm tròn, hoặc tham chiếu đến ô chứa số đó. “num_digits” là tùy chọn, nó chỉ định số chữ số thập phân mà bạn muốn giữ lại.
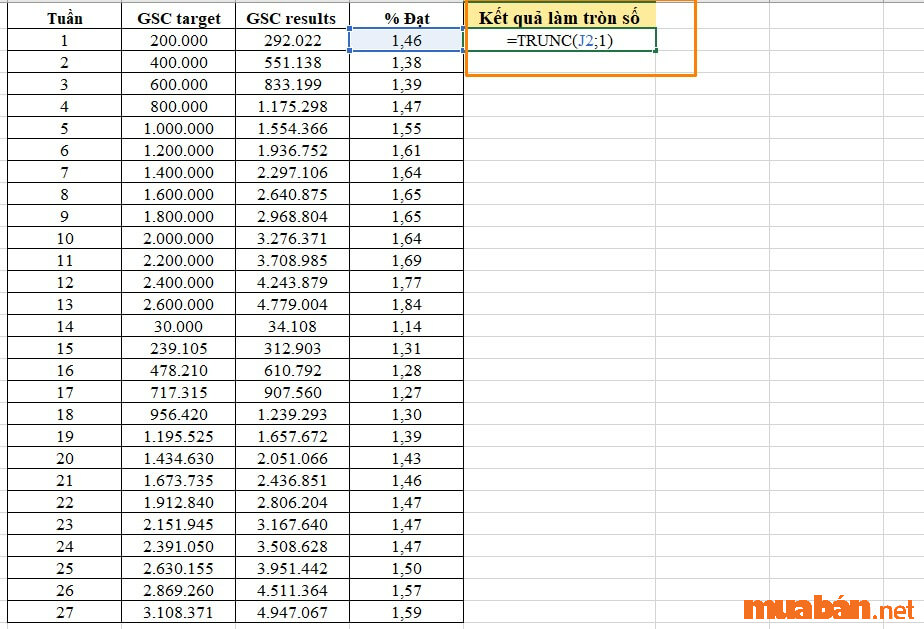
Xem thêm: Hướng dẫn cộng trừ ngày, tháng, năm trong Excel cực đơn giản, nhanh chóng
| Xem thêm một số tin đăng tuyển dụng việc làm kinh doanh ngay tại website Muaban.net |
VII. Những điều dân kế toán cần lưu ý khi làm tròn tiền
Để trở thành một chuyên gia trong lĩnh vực kế toán, bạn không chỉ cần hiểu rõ về nguyên tắc, phương pháp và công thức, mà còn cần nắm bắt vững các kỹ thuật sử dụng công cụ như Excel. Cách làm tròn số trong Excel chính là một trong những kỹ năng cần thiết cho bất kỳ ai đang tìm kiếm việc làm kế toán. Khi làm tròn số tiền trong kế toán, có một số điều quan trọng mà bạn cần lưu ý:

- Lựa chọn phương pháp làm tròn phù hợp: Excel cung cấp nhiều hàm làm tròn khác nhau, từ hàm ROUND, ROUNDUP, ROUNDDOWN đến các hàm chuyên biệt như EVEN, ODD, INT, và TRUNC. Hãy chọn phương pháp phù hợp nhất cho nhu cầu cụ thể của bạn.
- Làm tròn tiền tệ đến hai chữ số thập phân: Trong hầu hết các trường hợp, tiền tệ được làm tròn đến hai chữ số thập phân. Đảm bảo bạn không làm tròn quá sớm trong các phép tính để tránh sai số tích lũy.
- Làm tròn đúng cách cho số dương và số âm: Một số hàm làm tròn trong Excel hoạt động khác nhau cho số dương và số âm. Đảm bảo bạn hiểu rõ cách hoạt động của hàm bạn chọn, đặc biệt là khi làm việc với số âm.
- Hiểu cách làm tròn theo luật kế toán: Trong một số ngữ cảnh kế toán, có các quy tắc làm tròn cụ thể mà bạn cần tuân thủ. Ví dụ, trong một số trường hợp, số nửa (.5) được làm tròn lên thay vì làm tròn xuống.
- Kiểm tra công thức làm tròn: Đảm bảo công thức của bạn được cài đặt đúng để không có lỗi làm tròn. Kiểm tra cả kết quả và công thức để đảm bảo chính xác.
- Đánh giá tác động của việc làm tròn: Trong một số trường hợp, việc làm tròn có thể ảnh hưởng đến tổng cộng của các số liệu kế toán. Hãy hiểu rõ tác động của việc làm tròn và đánh giá nó khi xem xét các số liệu tổng hợp.
Lời kết
Như vậy, bạn đã nắm vững các hướng dẫn chi tiết về cách làm tròn số trong Excel. Những kỹ năng này không chỉ quan trọng đối với những người làm trong lĩnh vực kế toán, mà còn cần thiết đối với những người đang tìm kiếm việc làm nhân viên văn phòng.
Đồng thời, để tối ưu hóa quy trình làm việc và cải thiện năng suất công việc, việc sở hữu một chiếc laptop phù hợp là điều cần thiết. Nếu bạn đang tìm kiếm một chiếc laptop cũ với giá hợp lý mà vẫn đảm bảo chất lượng, hãy tham khảo ngay tại Trang Muaban.net.
Xem thêm:
- Cách giảm dung lượng file Excel một cách hiệu quả và dễ dàng
- Hướng dẫn cộng trừ ngày, tháng, năm trong Excel cực đơn giản, nhanh chóng
- Cách copy sheet trong Excel mà ai cũng cần biết!



















