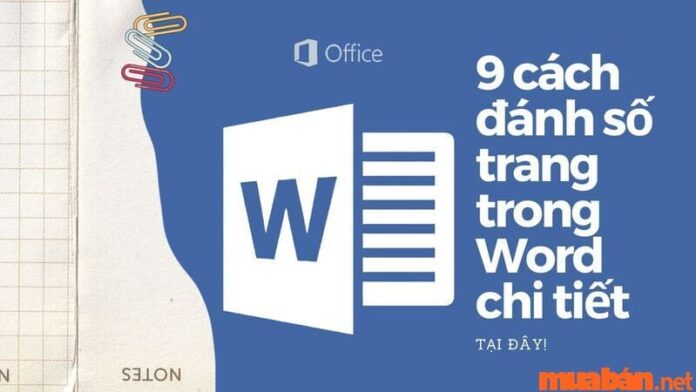Đánh số trang là một yếu tố quan trọng để tạo cấu trúc và tổ chức nội dung trong Word một cách chuyên nghiệp. Trong luận văn hay tài liệu quan trọng, số trang sẽ giúp bạn dễ dàng theo dõi, chỉnh sửa và xếp chỗ các trang. Cùng muaban.net tìm hiểu về các cách đánh số trang trong Word chi tiết đầy đủ!
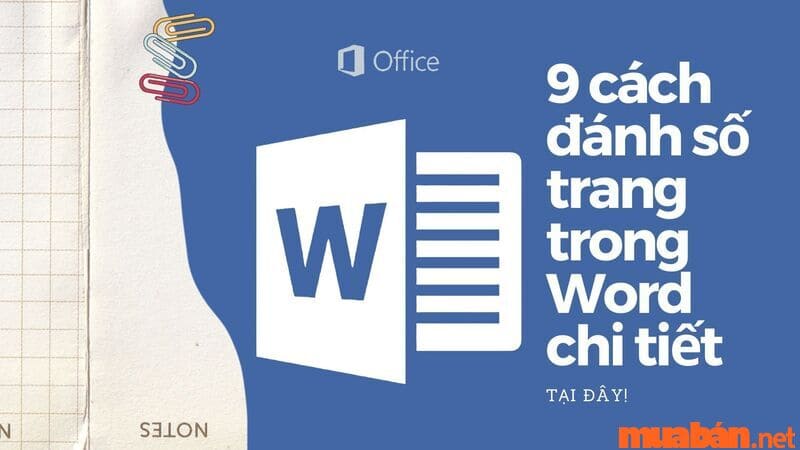
1. Xác định vị trí cần đánh số trong Word
Xác định vị trí cần đánh số trong Word: Để đánh số trang trong Word, bạn cần xác định vị trí cần đánh số trang. Bạn có thể chọn đánh số trang ở đầu trang, cuối trang hoặc bất kỳ vị trí nào trên trang.
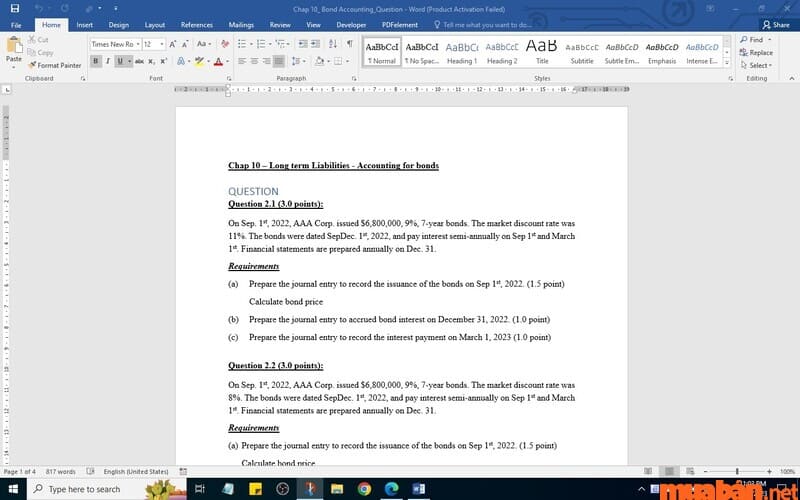
Tham khảo: Cách chỉnh table trong Word: Tạo bảng, chỉnh đều hàng cột cực dễ
2. Cách đánh số trang trong Word bắt đầu từ trang đầu tiên
Cách đánh số trang trong word từ trang đầu tiên: Bạn có thể sử dụng tính năng đánh số trang tự động trong Word. Chọn tab “Insert” trên thanh menu, sau đó chọn “Page Number” và lựa chọn kiểu đánh số trang phù hợp.
Bước 1: Ấn chọn Insert và chọn Page number
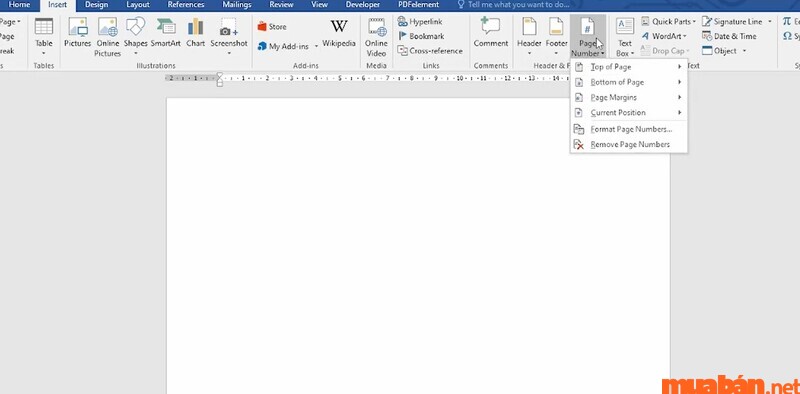
Bước 2: Chọn cách đánh số trang trong word mà bạn muốn
- Top of page: đánh số ở đầu trang
- Bottom of page: đánh số ở cuối trang
- Page margins: đánh số ở lề trái hoặc lề phải
- Current position: đánh số ở vị trí hiện tại của con trỏ chuột
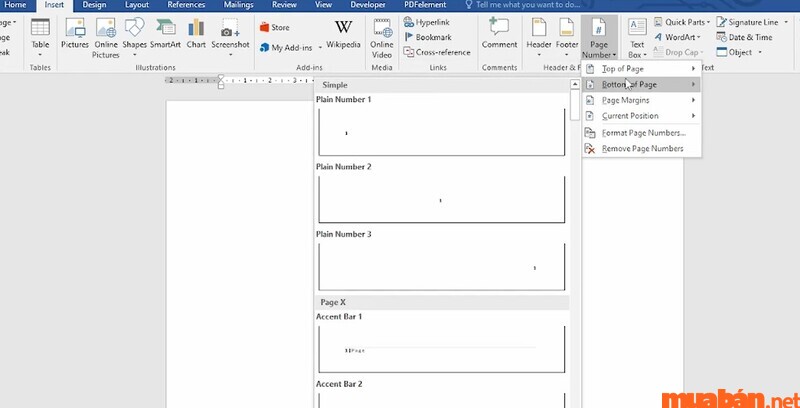
Bước 3: Chọn kiểu số trang mà bạn muốn: Plaid number 1, plaid number 2,…
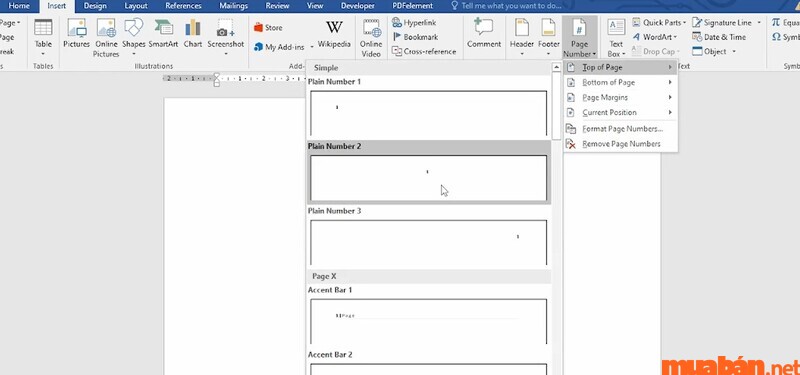
Bước 4: Chọn Design và ấn Close Header and Footer để kết thúc
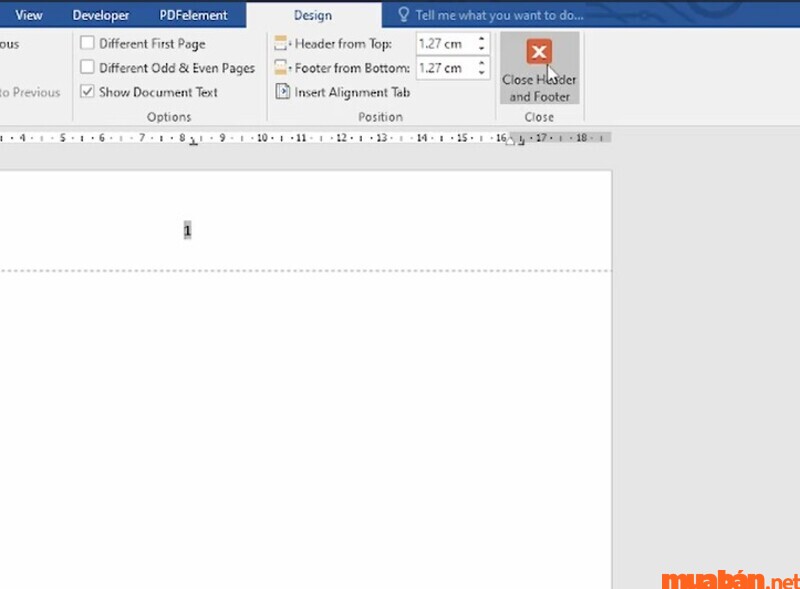
Xem thêm: Hướng Dẫn Cách đánh Dấu Chấm Trong Word Nhanh Chóng Và đơn Giản
3. Cách đánh số trang trong Word bỏ trang đầu tiên
Cách đánh số trang trong word bỏ trang đầu tiên: Bạn có thể sử dụng tính năng đánh số trang tự động trong Word.
Bước 1: Chọn tab “Insert” trên thanh menu và chọn “Page Number”. Chọn kiểu đánh số trang và chọn mẫu bạn muốn (Ví dụ: kiểu Top of page > mẫu Plaid number 2)

Bước 2: Chọn Close Header and Footer
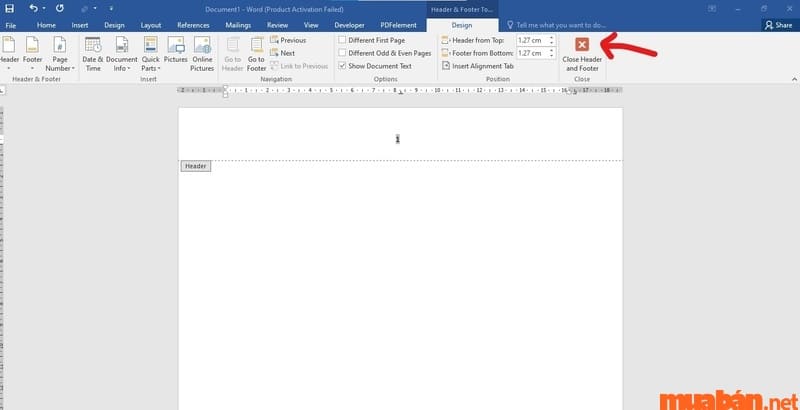
Bước 3: Chuyển sang tab Page layout. Mở rộng Page setting bằng cách ấn mũi tên ở góc phải bên dưới.
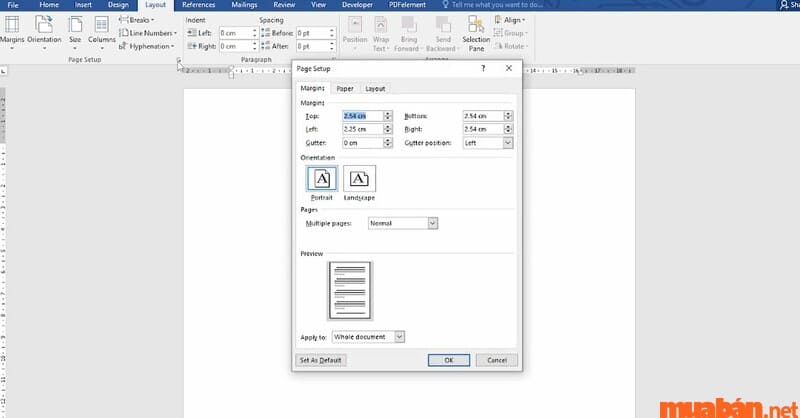
Bước 4: Chọn Layout và ấn Different first page. Sau đó ấn OK để hoàn thành.
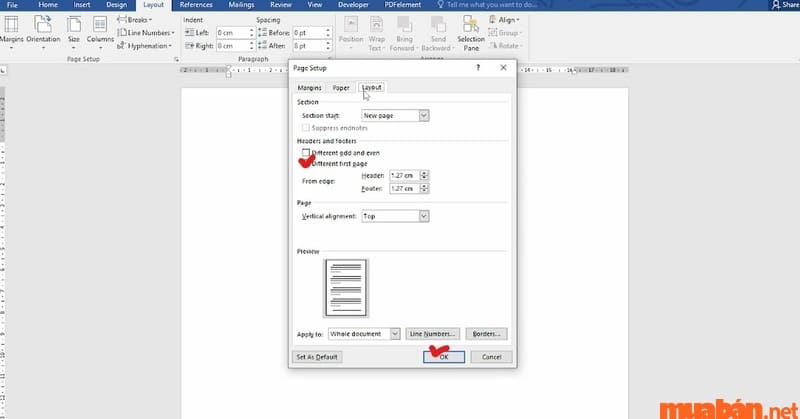
4. Cách đánh số trang theo tùy chọn trong Word
Word cung cấp nhiều tùy chọn để đánh số trang theo ý muốn. Bạn có thể chọn kiểu chữ số, chữ cái, số La Mã, hoặc tạo kiểu đánh số riêng biệt theo ý thích. Sử dụng tính năng “Format Page Numbers” trong hộp thoại “Page Number” để tuỳ chỉnh kiểu đánh số. Dưới đây là cách đánh số trang trong word theo tùy chọn:
Bước 1: Chọn Insert > Page number > Chọn vị trí đánh số trang mà bạn muốn
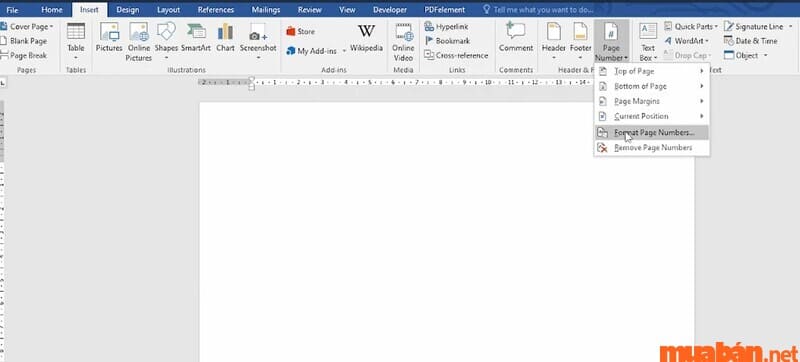
Bước 2: Click 2 lần vào số trang > Header and Footer Tools > Design > Tùy ý gõ nội dung mà bạn muốn > Close Header and Footer
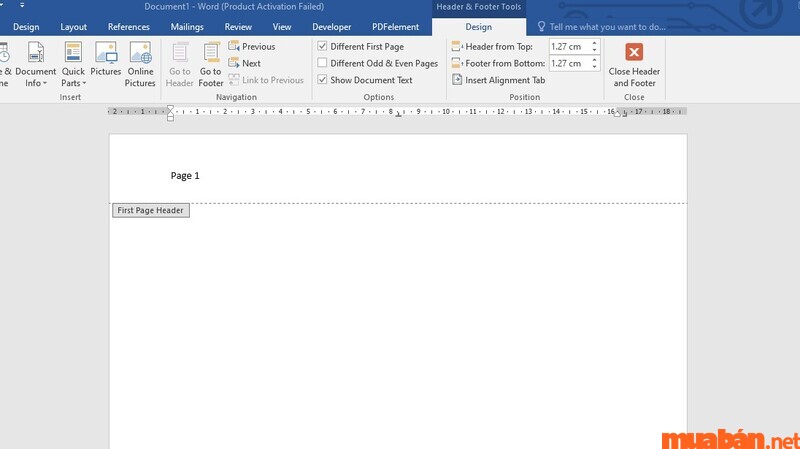
Tham khảo ngay các tin đăng tuyển dụng việc làm phù hợp với học sinh, sinh viên:
5. Cách đánh số trang từ một trang bất kỳ
Cách đánh số trang trong word từ một trang bất kỳ: bạn cần sử dụng tính năng “Page Number” và tùy chỉnh số trang khởi đầu. Các bước chi tiết:
Bước 1: Mở tab Layout > Chọn Break > Tìm và chọn Next page
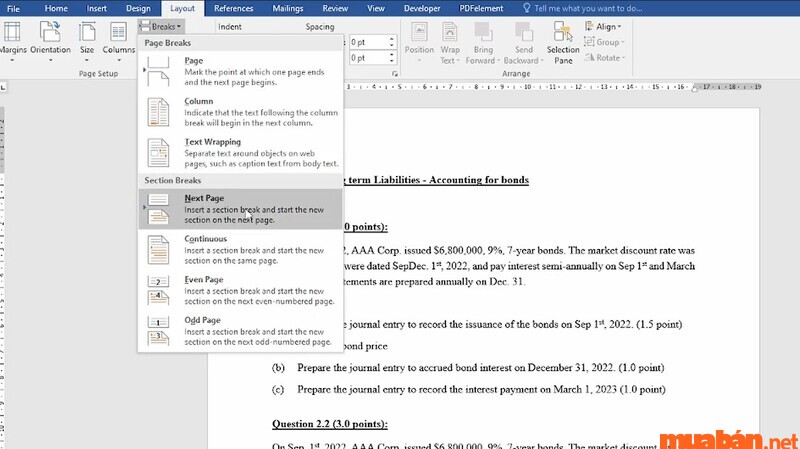
Bước 2: Quay lại Insert > Chọn Page Numbers > Tại mục Start at gõ số trang bạn muốn bắt đầu đánh số và ấn OK
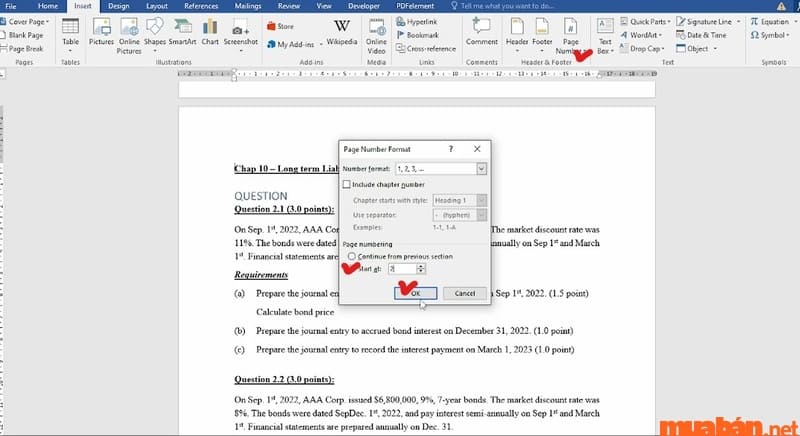
Bước 3: Chọn Page Numbers > Chọn kiểu đánh số trang bạn muốn
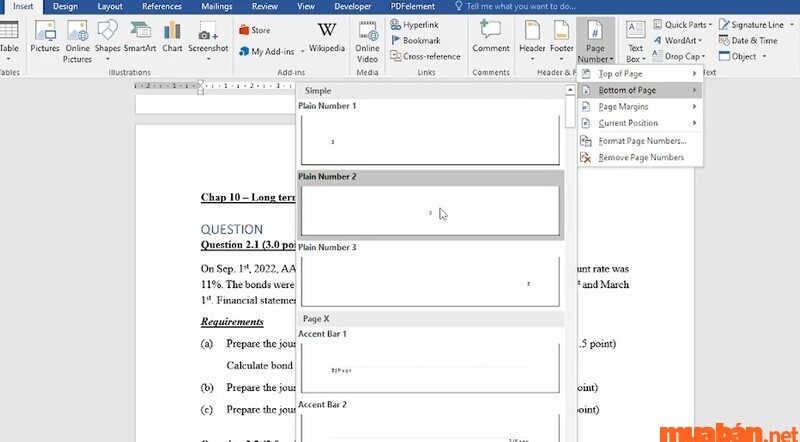
Bước 4: Như vậy bạn đã đánh số trang cho cả 2 phần của tài liệu. Lúc này, trên thanh công cụ, dòng chữ Link to previous được in đậm, bạn cần ấn vào để hủy bỏ chức năng này.
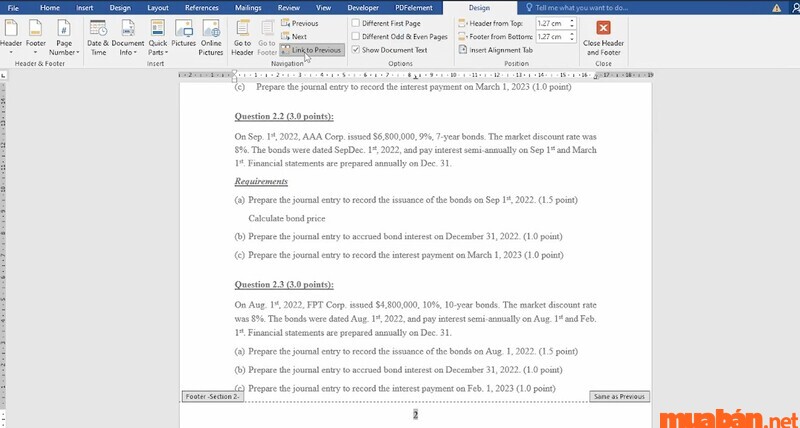
Bước 5: Tiếp theo, bạn cần xóa bỏ phần đánh số ở đầu văn bản hoặc tùy chỉnh nó theo ý mình. Cuối cùng, ấn Close Header and Footer trên thanh công cụ để hoàn thành.
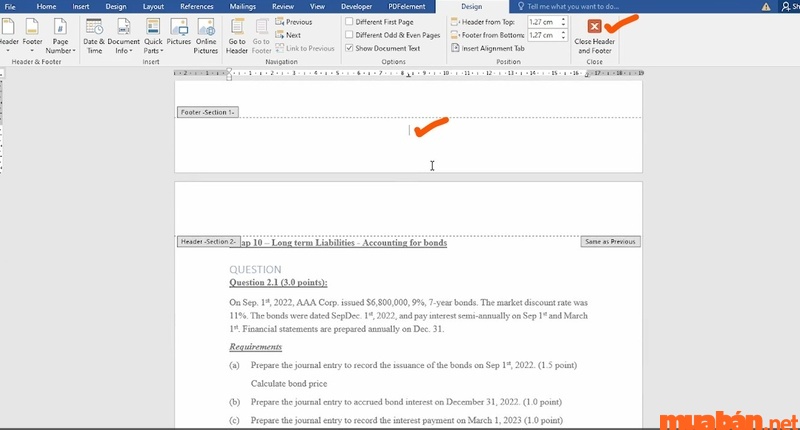
Xem thêm: Hướng Dẫn Chi Tiết Cách Tính Hàm Sum Trong Excel Hiệu Quả
6. Cách đánh số trang theo chẵn lẻ
Đối với một số tài liệu, bạn có thể muốn đánh số trang theo kiểu chẵn lẻ và lẻ lẻ riêng biệt. Để làm điều này, bạn có thể sử dụng tính năng “Different Odd & Even Pages” trong Word. Xem hướng dẫn chi tiết cách đánh số trang trong word theo chẵn lẻ:
Bước 1: Chọn Insert > Page number > Chọn vị trí đánh số trang và kiểu đánh số trang
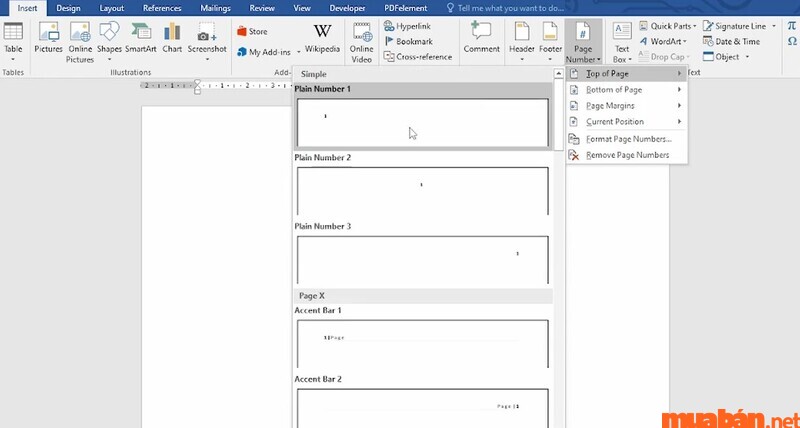
Bước 2: Vào tab Design > Chọn Different Odd & Even pages
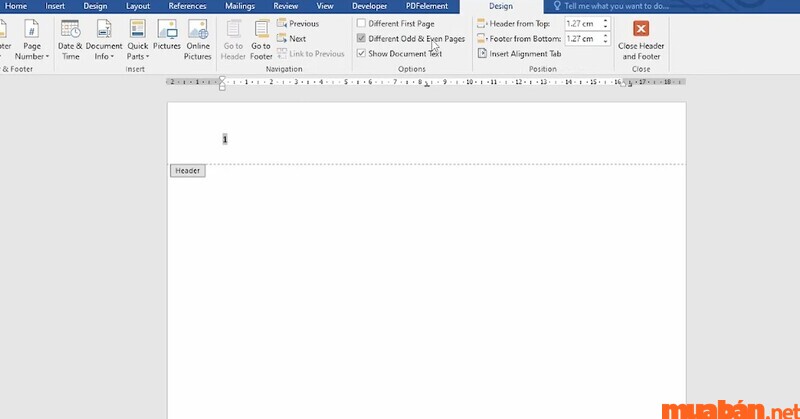
Bước 3: Close Header and Footer để kết thúc cách đánh số trang trong word theo chẵn lẻ
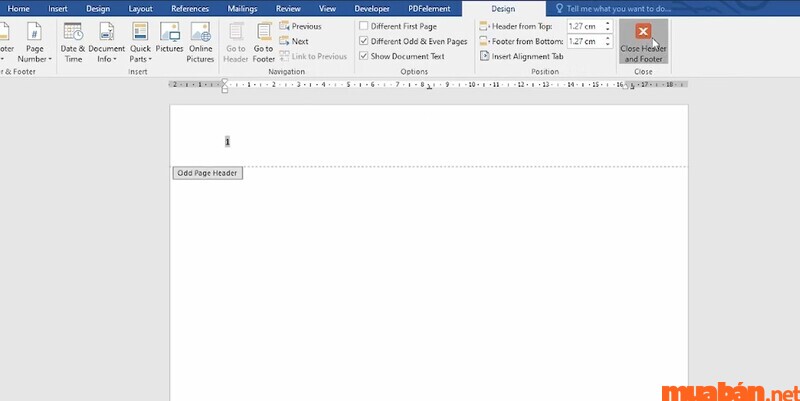
7. Chia tách văn bản tại vị trí muốn đánh số trang
Bạn cũng có thể chia tách văn bản trong Word tại vị trí muốn đánh số trang. Để làm điều này, chèn một phân trang trước vị trí muốn đánh số trang bằng cách chọn tab “Insert” trên thanh menu và chọn “Page Break”. Sau đó, sử dụng các tính năng đánh số trang như đã mô tả ở các cách trước để đánh số trang riêng biệt cho các phần văn bản.
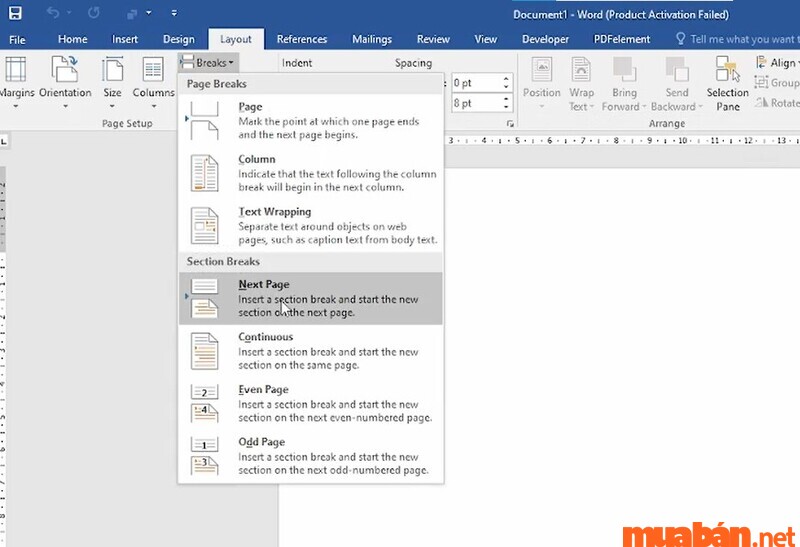
Xem thêm: Cách Vẽ Biểu đồ Trong Excel đơn Giản, Chi Tiết Từ A-Z
8. Chọn kiểu đánh số trang trong thư mục
Nếu bạn làm việc với một tài liệu có thư mục, bạn có thể chọn cách đánh số trang trong word riêng cho thư mục. Chọn kiểu đánh số trang trong Number format như sau:
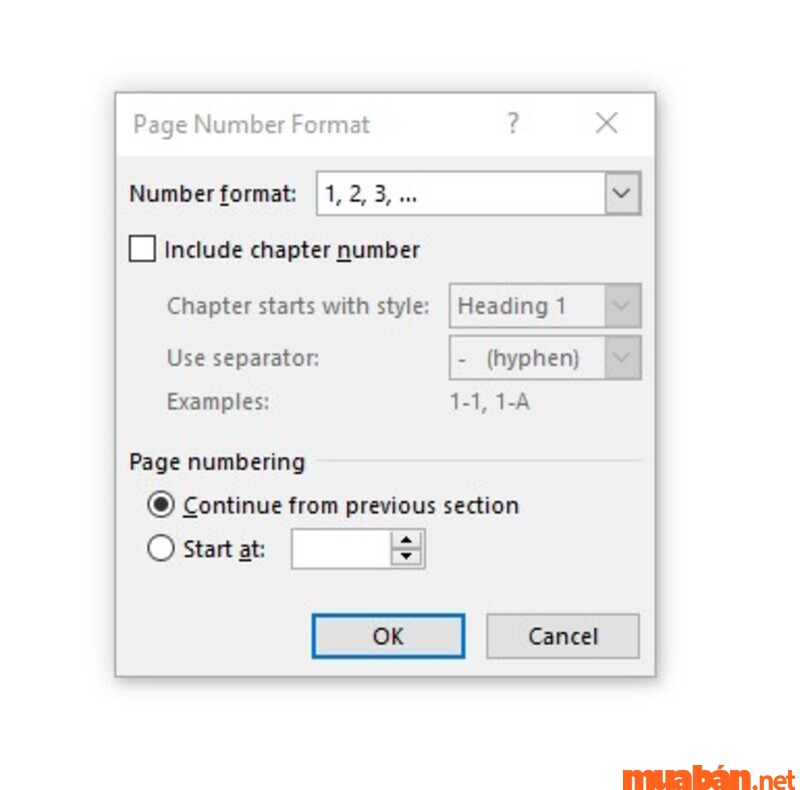
9. Cách đánh số La Mã tại các trang
Để đánh số trang theo kiểu La Mã, bạn có thể sử dụng tính năng “Format Page Numbers” trong hộp thoại “Page Number”. Chọn tab “Insert” trên thanh menu, sau đó chọn “Page Number” và chọn “Format Page Numbers”. Trong hộp thoại này, chọn kiểu La Mã và thiết lập số trang bắt đầu.

10. Video hướng dẫn chi tiết các cách đánh số trang trong word tại đây!
Lời kết: Hy vọng bài viết đã cung cấp cho bạn cách đánh số trang trong word một cách chi tiết và dễ hiểu. Bằng cách áp dụng những phương pháp này, bạn có thể tạo ra những tài liệu chuyên nghiệp và dễ dàng quản lý các trang. Đánh số trang sẽ trở thành một công cụ hữu ích giúp bạn tổ chức thông tin một cách hiệu quả. Hãy khám phá và tận dụng những tính năng đa dạng của Word để tạo ra những tài liệu độc đáo và thú vị. Bạn đọc nhớ truy cập muaban.net thường xuyên nhé! Tìm thông tin tuyển dụng, việc làm tại đây!
Xem thêm:
[Video] Cách Dùng Hàm HLOOKUP Kèm Ví Dụ Cực Dễ Hiểu
- 3 cách chèn video vào Word đơn giản, có video hướng dẫn chi tiết
- Mách bạn cách copy từ Excel sang Word đơn giản, chi tiết nhất